
Amazon KDPで写真集を出版するための、入稿用データの作成方法をご紹介します。
ペーパーバック(製本版)とKindle本(電子書籍)いずれか、あるいはどちらでも出版できるのがKDPの魅力。
私は前者をPDF、後者をKPFのフォーマットで入稿しています。
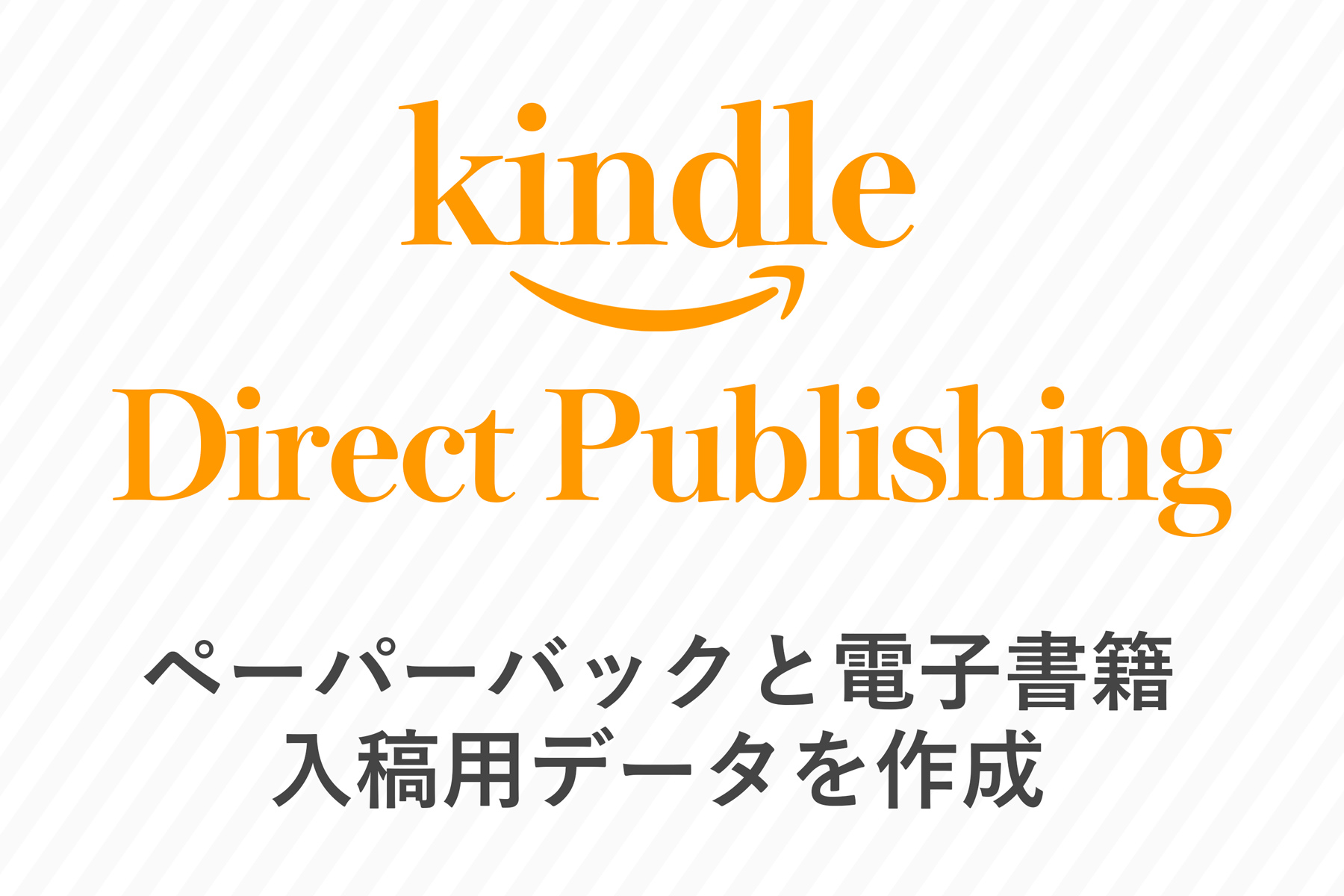
ここで紹介する方法はあくまで『参考』です。
ご自身で入稿する場合にはAmazon KDP公式情報(KDPヘルプセンターはこちら)を必ず確認するようにしてくださいね。
ペーパーバックとkindle本
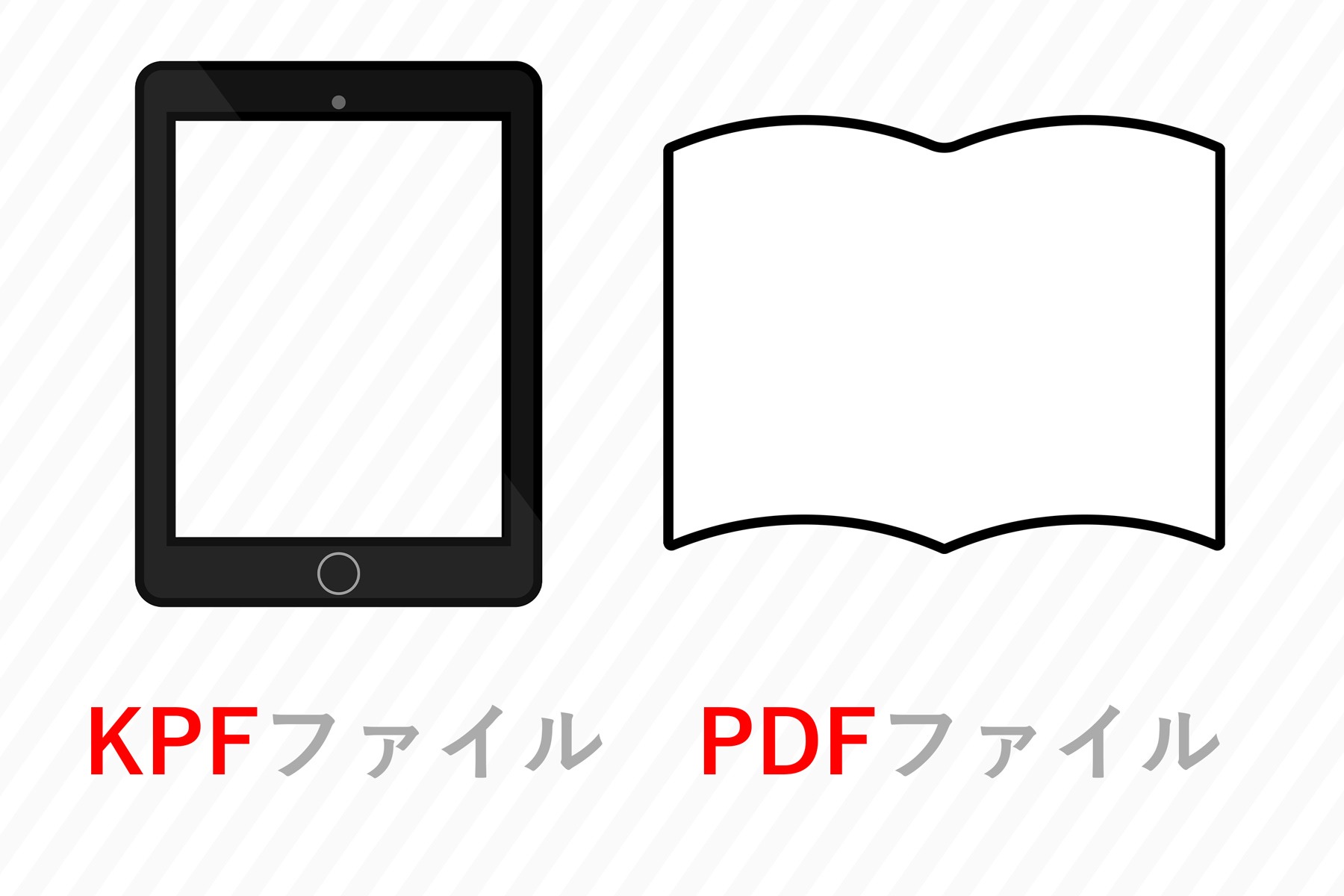
私のように写真集を出版したい場合は、電子書籍であるKindle本をKPF、製本版であるペーパーバックをPDFでデータ化して入稿するのがおすすめです。
| Kindle本 | ペーパーバック |
| DOC/DOCX | DOC/DOCX |
| KPF | |
| EPUB | RTF |
| MOBI | HTML |
| TXT |
写真集の場合、文章を含め全てのパートが画像ファイルとして構成されています。入稿するデータが文字主体の小説等では最適な入稿方法が異なると思いますので、その点はご承知おきください。
・・・さあ、まずは入稿用データを作るのが難しいペーパーバックから始めましょう!
裁ち落としの有無による入稿形式
| 裁ち落とし「あり」 | 裁ち落とし「なし」 |
| DOC | |
| DOCX | |
| RTF | |
| HTML | |
| TXT |
製本版では裁ち落としの有無で入稿可能なファイル形式が異なります。

裁ち落とし(たちおとし)とは、本の端まで画像・イラスト・背景を印刷するページのこと。余白がないページという意味ですね。
写真集の場合は裁ち落とし「あり」が一般的ですので、その場合は必然的にPDFファイルで入稿することになります。
1ページでも裁ち落とし「あり」のページがある場合は、裁ち落とし「あり」のフォーマット(PDF)で入稿する必要がありますのでご注意ください。
裁ち落としを含めたファイルサイズの計算
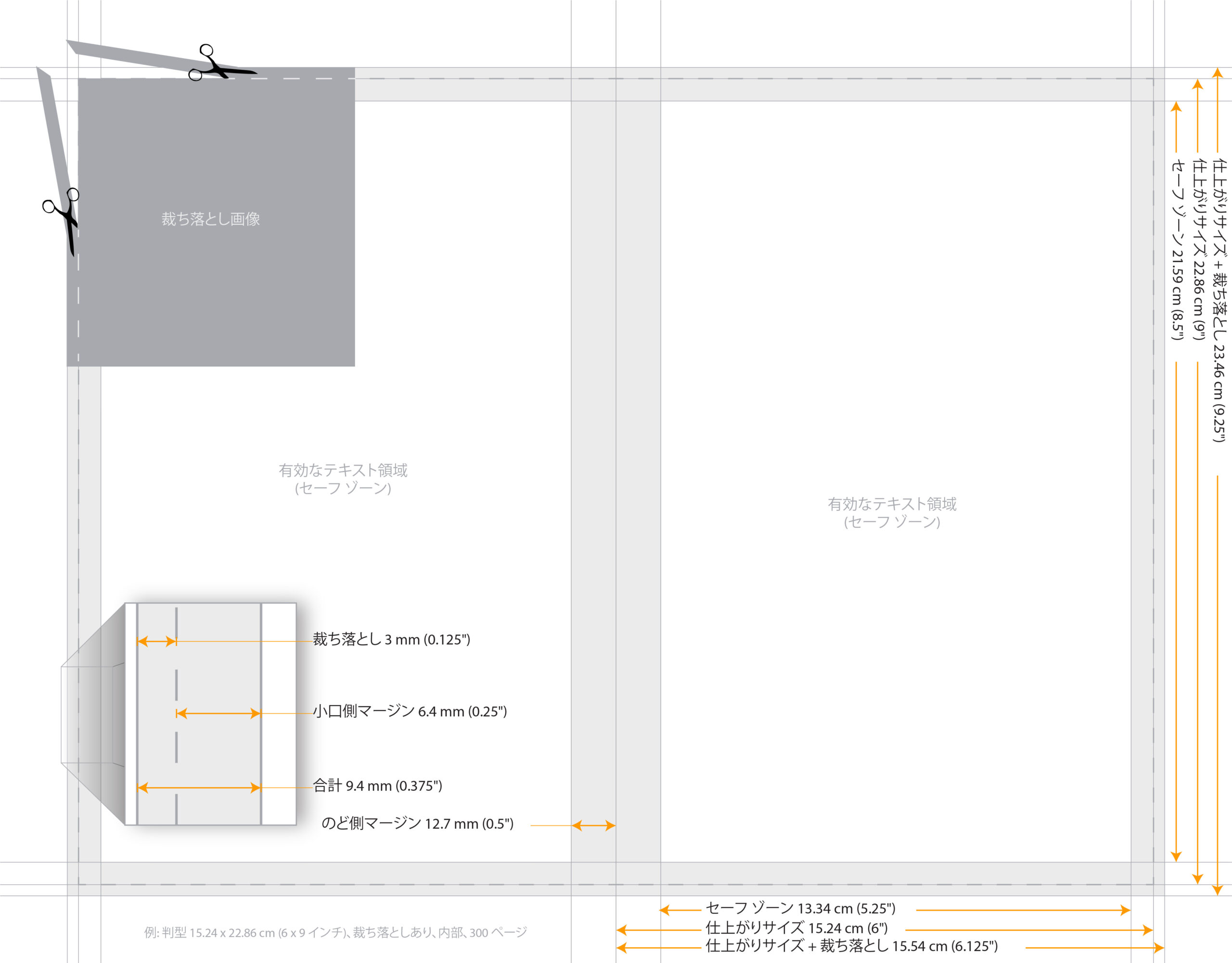
ここでは裁ち落としを含める場合で計算をします。
裁ち落としされる幅は3mmと決まっていますので、製本サイズに対して以下のように計算します。
- 判型の幅 + 3mm = 裁ち落としありのページの幅(片面)
- 判型の高さ + 3mm x 2(上下) = 裁ち落としありのページの高さ
| サイズ(mm) | 幅(片面) | 幅+裁落 | 高 | 高+裁落 |
| A4 | 210 | 213 | 297 | 303 |
| A5 | 148 | 151 | 210 | 216 |
| A6 | 105 | 108 | 148 | 154 |
高さは6mmプラス、幅は片面ページであれば3mm、見開きページであれば6mm追加するということですね。
PSDファイルの作成
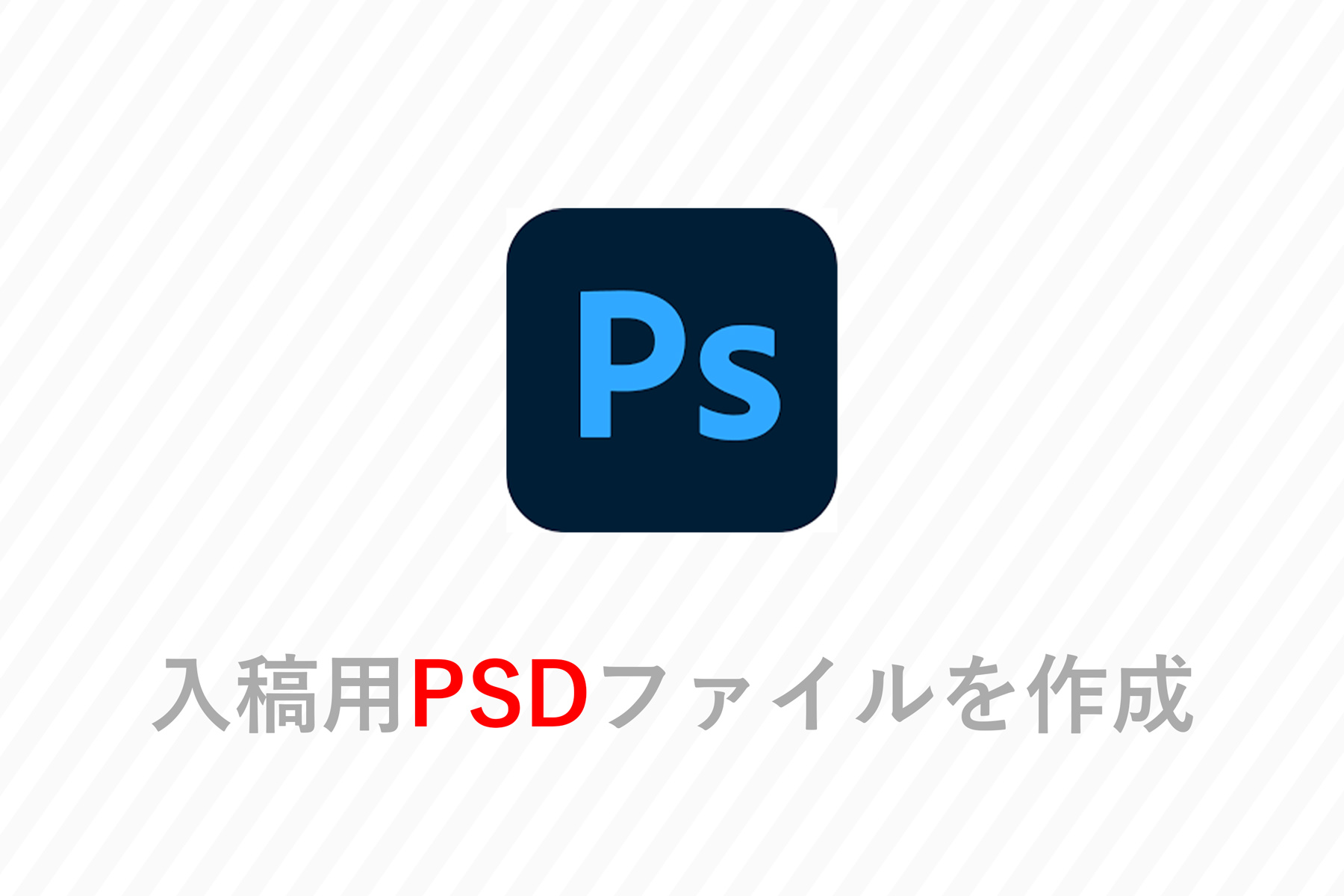
サイズが分かったところでPSDファイル(フォトショップのデータ)を作成していきましょう。
製本版はCMYK
この段階で1点知っておきたいのは、製本版PSDファイルはRGBではなくCMYKで作業するということ。デジタルしか触っていないとRGB色空間が当たり前ですが、書籍など紙媒体はRGBではなくCMYK(シアン・マゼンダ・イエロー・ブラックの略)という色空間で表現されます。
端的に言うと、RGBより全体的に色がくすみます。
Photoshop>イメージ>モードから切り替えられますので、この段階でCMYKでの色味をチェックしておきましょう。
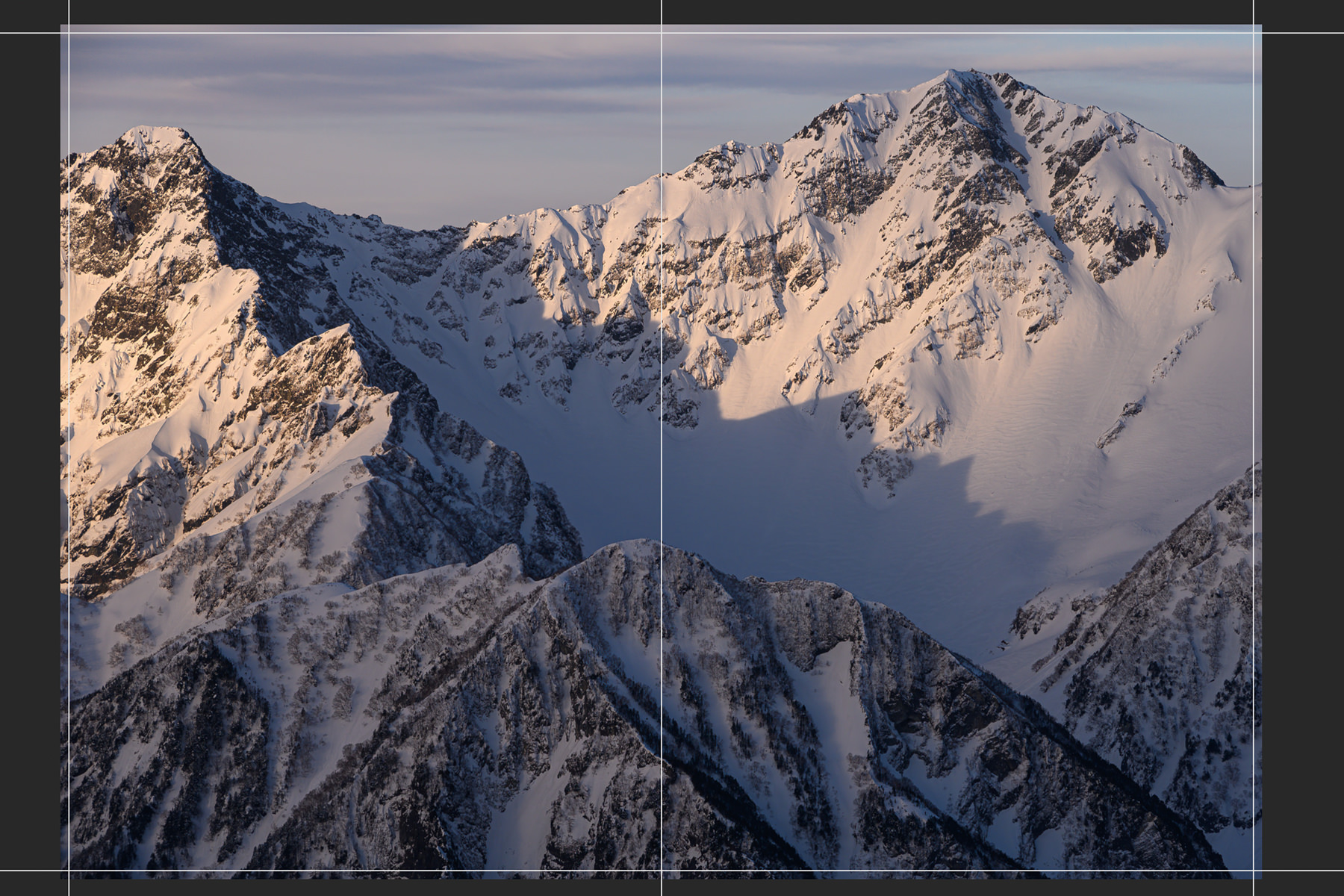
A4サイズで作る場合は幅426mm x 高303mmのカンバスサイズでPSDファイルを作成し、ここにガイドラインを上下左右に3mmずつ引きます(ガイドライン 幅3mm/423mm、高3mm/300mm)。このガイドラインが裁ち落としとなりますので、ガイドラインの外側に出ている範囲は印刷されないということに注意してください。
写真集で使いたい画像をPSDファイル化していけば良いのですが、実はこのあと面倒な作業が待っています。
見開きページを片面ページに変換
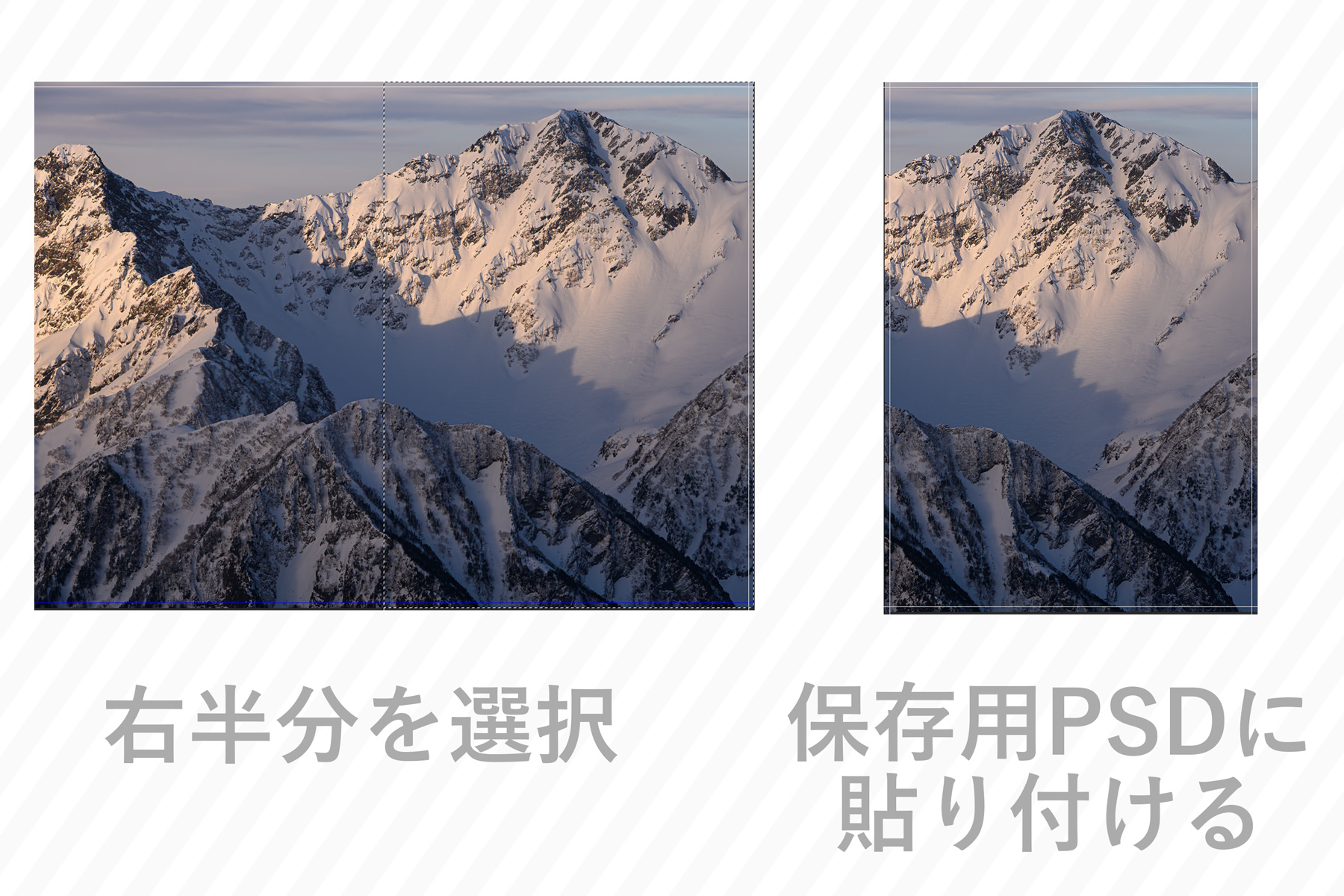
PDFファイルを作成するにあたり、見開き状態になっているPSDファイルを左右片面ごとに分解します。
「初めから左右片面のPSDファイルを作れば済むのでは?」と思ったのですが、写真の切れ目に配慮しつつ、初めから2分割してPSDを作る方法が他に思い浮かばず・・・このような方法をとっています。もっと良い方法があるかもしれませんが、あくまで私なりの方法論ということでご紹介します。
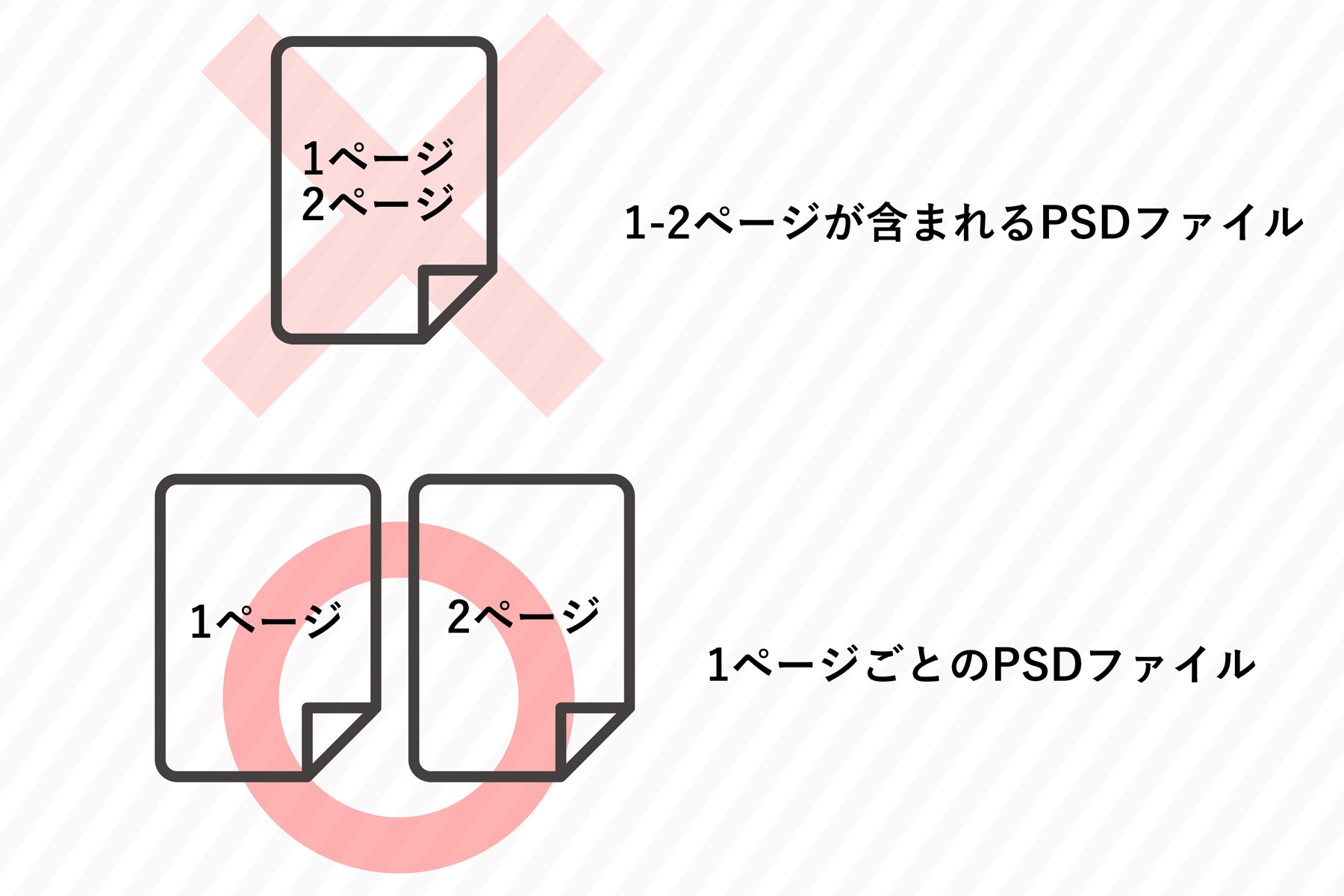
改めてこの作業が必要な理由ですが、PSDファイルをPDFに変換する際、片面1ページごとのPSDファイルが必要だからです。見開き2ページをまとめてPDFにできれば楽なんですが、おそらくできないと思うので片面ずつPSDファイルを用意する必要があります。
イラレがあればもっと楽かも?
ちなみに・・・イラストレーターがあれば見開きのまま処理できるようですが、イラストレーターはフォトショップよりも費用が高く、他に使う用途がないということで、泣く泣くフォトショで作ったのでした。イラストレーターとは雑誌など紙媒体の入稿用データを作るAdobeの専用ソフトです。
実際の手順
- 作業用PSD(見開き)と保存用PSD・2種類(左右片面)を作成
- 長方形選択ツールで作業用PSDから左右片面をそれぞれを選択⌘CVでコピペ。
- PSD(左 213mm x 303mm)とPSD(右 213mm x 303mm)の2種類が完成。

最終的には3.で用意した左右のPSDファイル(大量に生成されているはず)を1つのPDFファイルに結合します。
一例を挙げてみましょう。100ページの写真集に写真50枚全て見開きで掲載する場合、PSDファイルは100個必要となります。この場合、左ページ用PSDファイルが50個、右ページ用PSDファイルが50個ですね。
PSDファイルをPDFファイルに統合
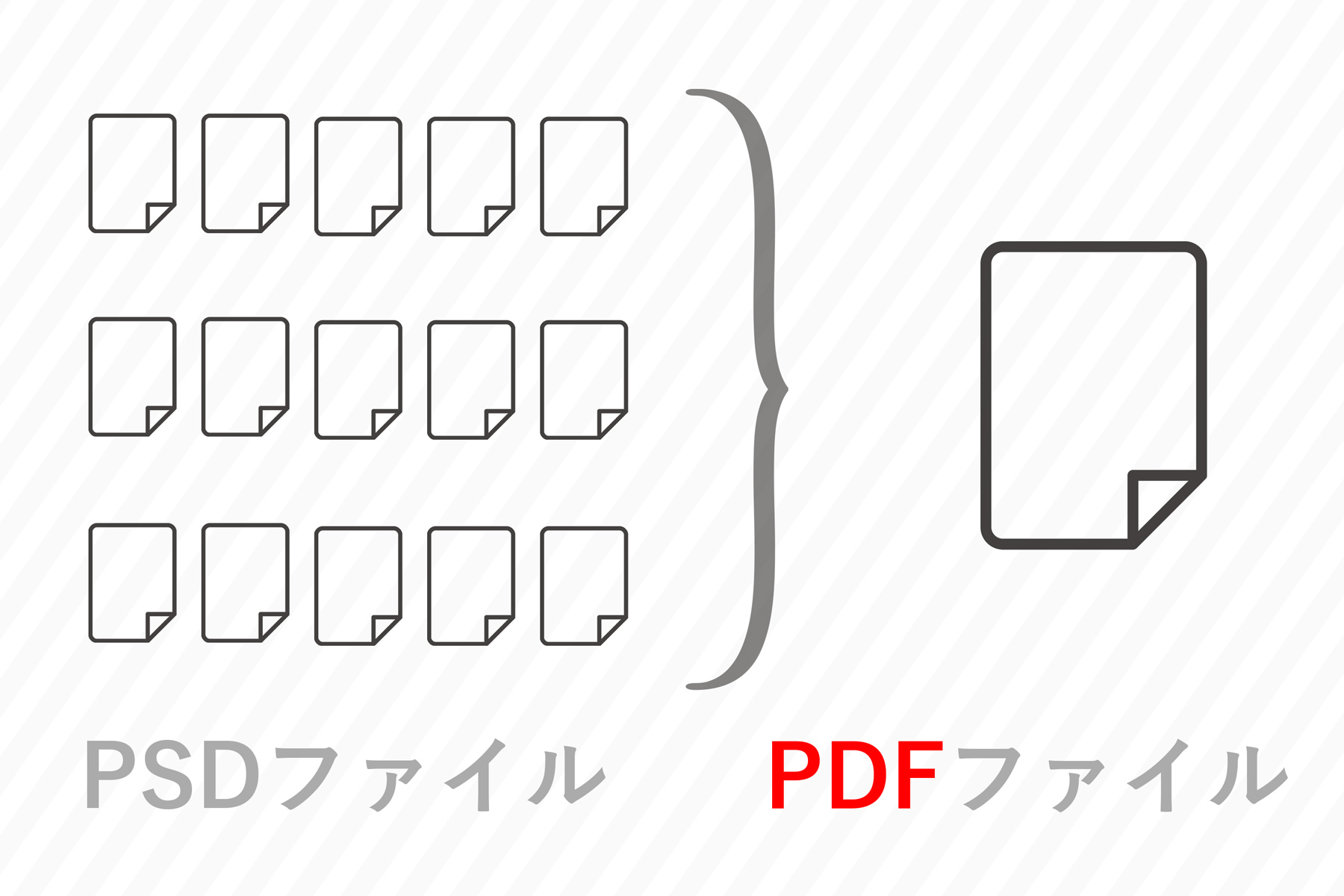
上記手順で作った大量の片面PSDファイルをPDFファイルに統合・変換します。
Photoshop>ファイル>自動処理>PDFスライドショー>参照(表紙以外のすべてのファイルを選択)>名前順 (※1)>出力オプション・スライドショー>保存
私が実際に利用した設定は下記の通り。
| Adobe PDFプリセット (※2) | PDF/X-3 : 2002 |
| 規格 (※3) | PDF/X-3 : 2002 |
| 圧縮(画質) | 高 (※4) |
※1 PDFに変換した際、目的の順番になるようにPSDに名前をつけてください(1・2・3・4・・・など)。
※2 プリセットを変更してPDFを書き出しても、見た目やファイルサイズに影響はありませんでした。高品質印刷・PDF/X-1a・PDF/X-3などであれば、画質面の違いはないようです。
※3 適用するPDFの規格について、標準的なPDF/X-1aのままか、比較的新しいPDF/X-3あるいはPDF/X-4なのか情報がいくつかあります。画像の圧縮率については変わらないようですし、いずれにしても画質に影響はなく、製本品質は同等かと思われます。透過効果などを使っていると、画質うんぬんではなく、印刷時のエラーが原因で再提出となる場合があるようです。PDFの規格は難しい上に、KDPの手引きでも最新情報が明記されていません。PDF/X-1aとPDF/X-3の違いなどは一度調べてみることをお勧めします。
※4 KDPではPDFファイル容量が650MB以下と定められています。最高品質では超過してしまうことが多いと思うので、その場合は1つ下げて「高」にすればクリアできると思います。
・
・
・
ここまでの手順で本文は完了。次に表紙を作成します。
表紙の作成
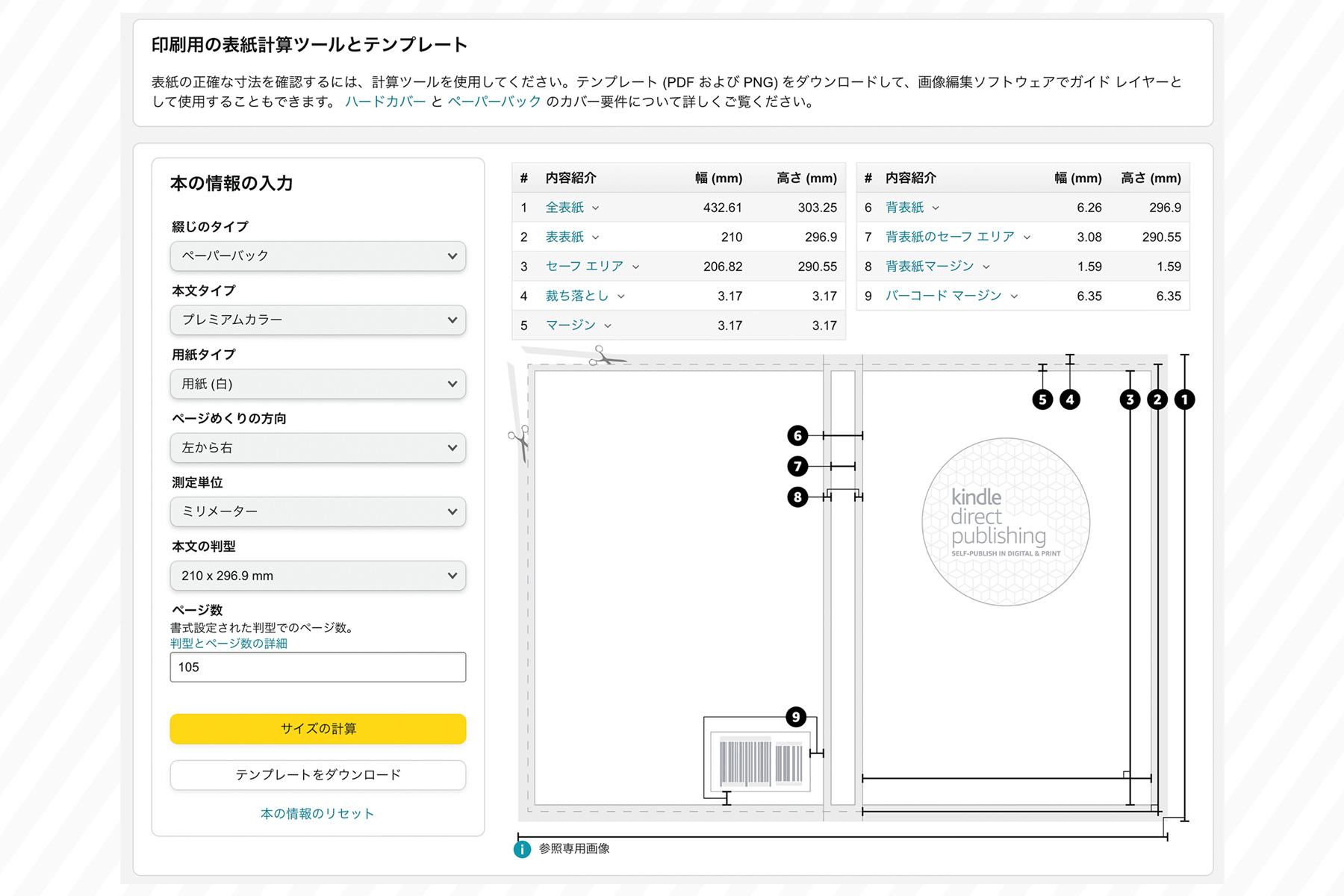
表紙は本文と別にPDFファイルを作成する必要があります。
裁ち落としや各種マージンなど、表紙ならではの細かい規定があります。しっかりと理解した上で制作しましょう。
まずはKDPの「印刷用の表紙計算ツールとテンプレート」にアクセスして、自分の本の情報を入力します。上の画像は私の写真集の実例です。
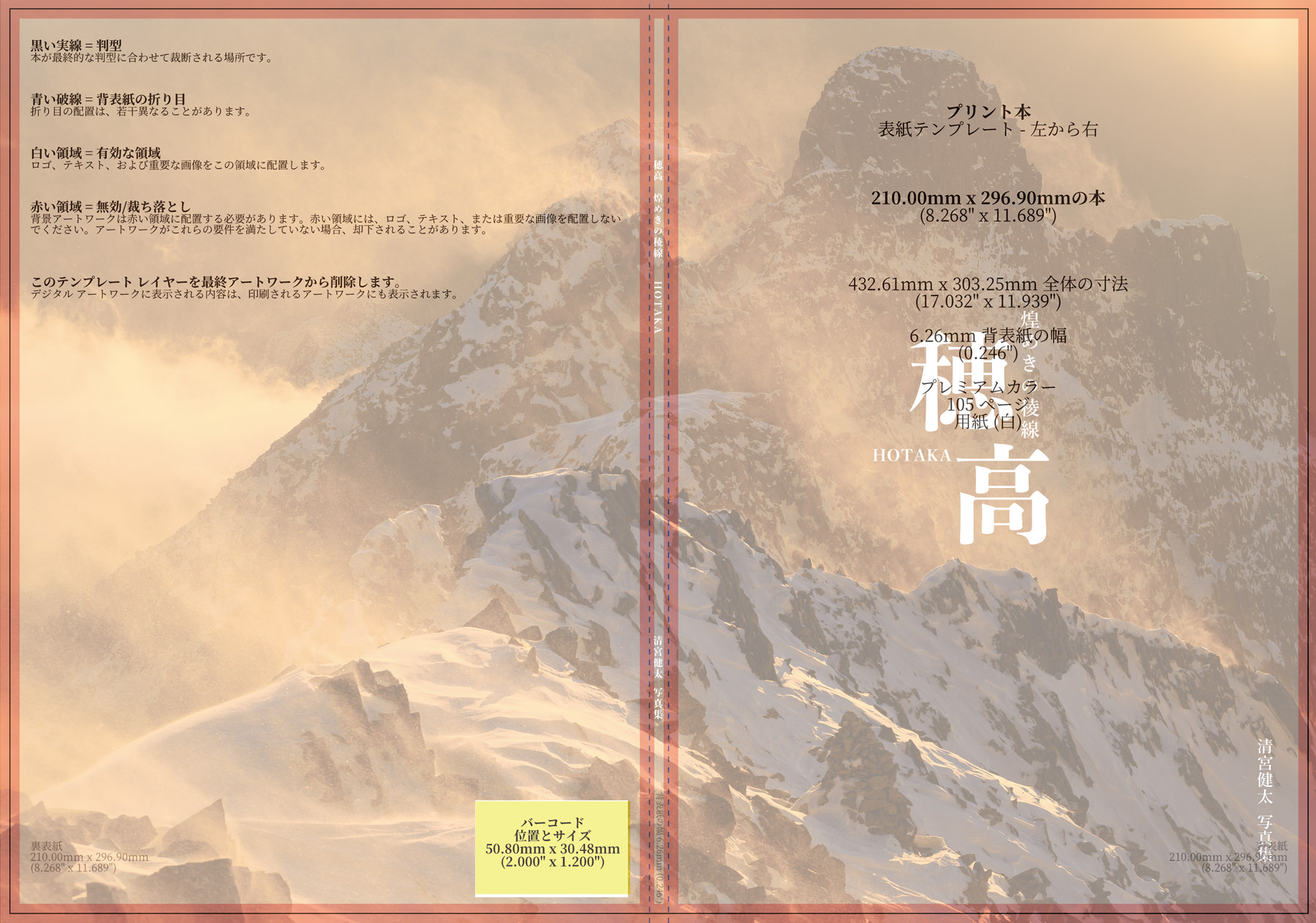
表紙計算ツールに必要情報を入力すると、それぞれの数値が算出されるだけではなく、テンプレートがダウンロードできます(PDF・PNG)。
上の画像はテンプレートを実際の表紙の上に重ねた状態。
特に重要なのは背表紙の配置ですね。KDPのペーパーバックは紙質が薄い関係で、本全体の厚みが抑えられがち。そのため、背表紙にタイトルや著者名を載せる場合、レイアウトがかなりシビアとなりますのでご注意ください。また、背表紙に文字を載せる場合は本のページ数が80ページ以上であることが必須要件です。
裏表紙の右下にバーコードやISBNが記載されますので、デザイン的に問題ないか確認してください。
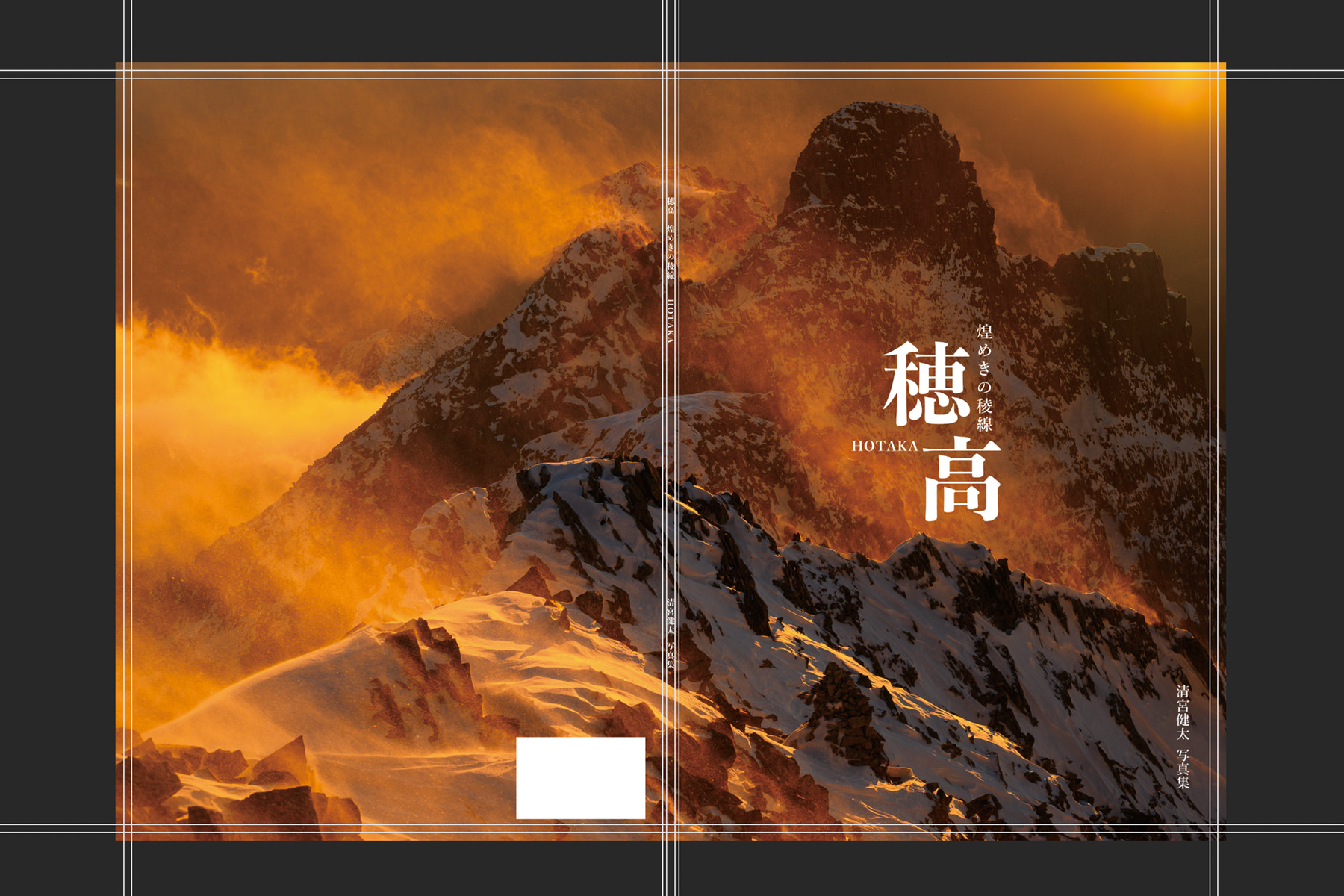
それらを踏まえてデザインした表紙の実例がこちら。白い線はガイドライン、白い枠はバーコードの想定位置ですので関係ありません。実際は写真と文字だけが載っている状態です。
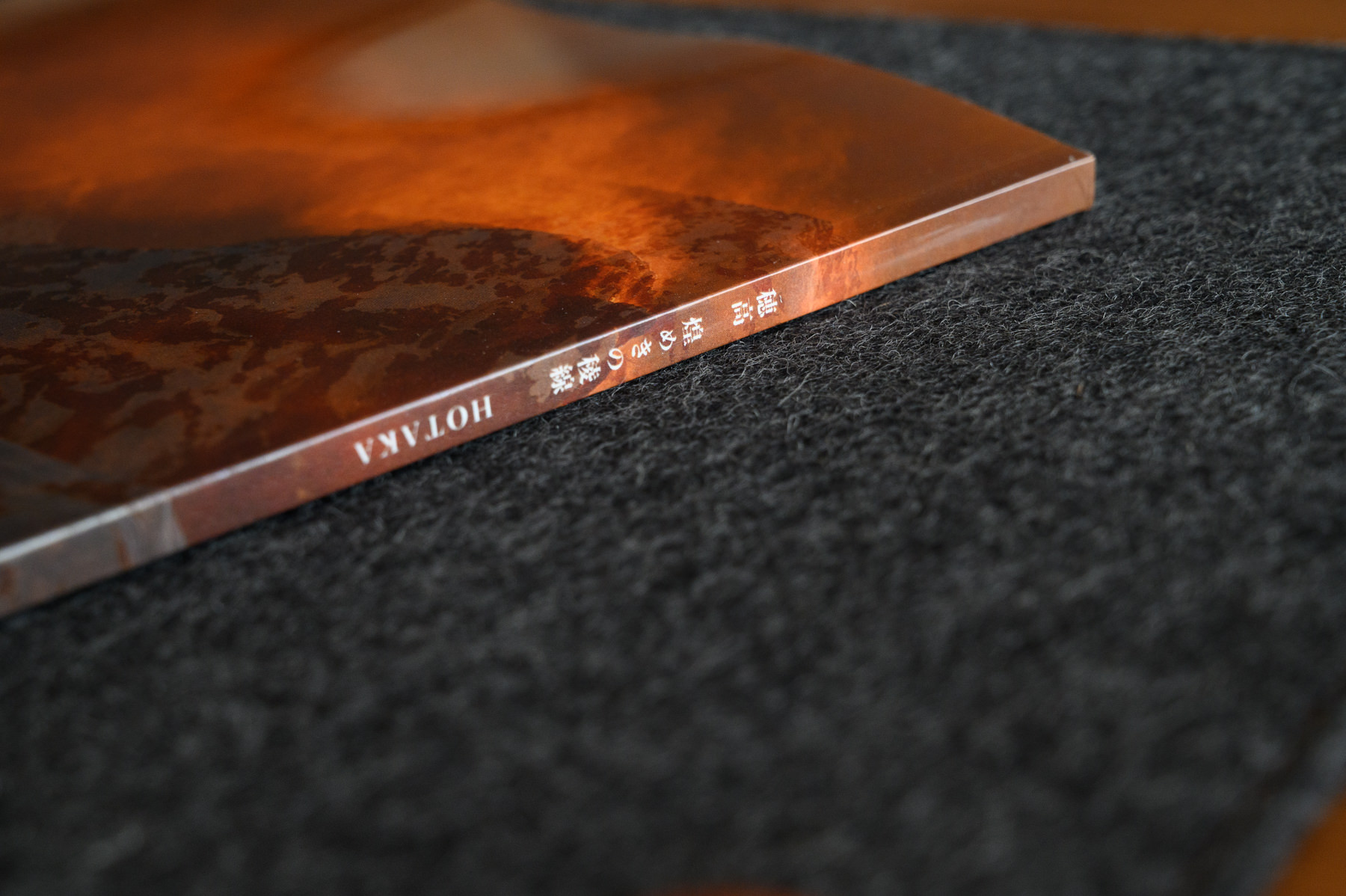
これが希望する場所にビシッと印字されるように、表紙計算ツールを使いながらしっかりと各種の数値を確認した上で作成していきましょう
なお、表紙についてはアップロード後にAmazonKDP部門による目視確認があるようです。 背表紙に無理やり文字を入れようとしてもその段階でNGが出ますので、ガイドラインに沿った作成が求められます。
本文PDFと表紙PDFをKDPにアップロード
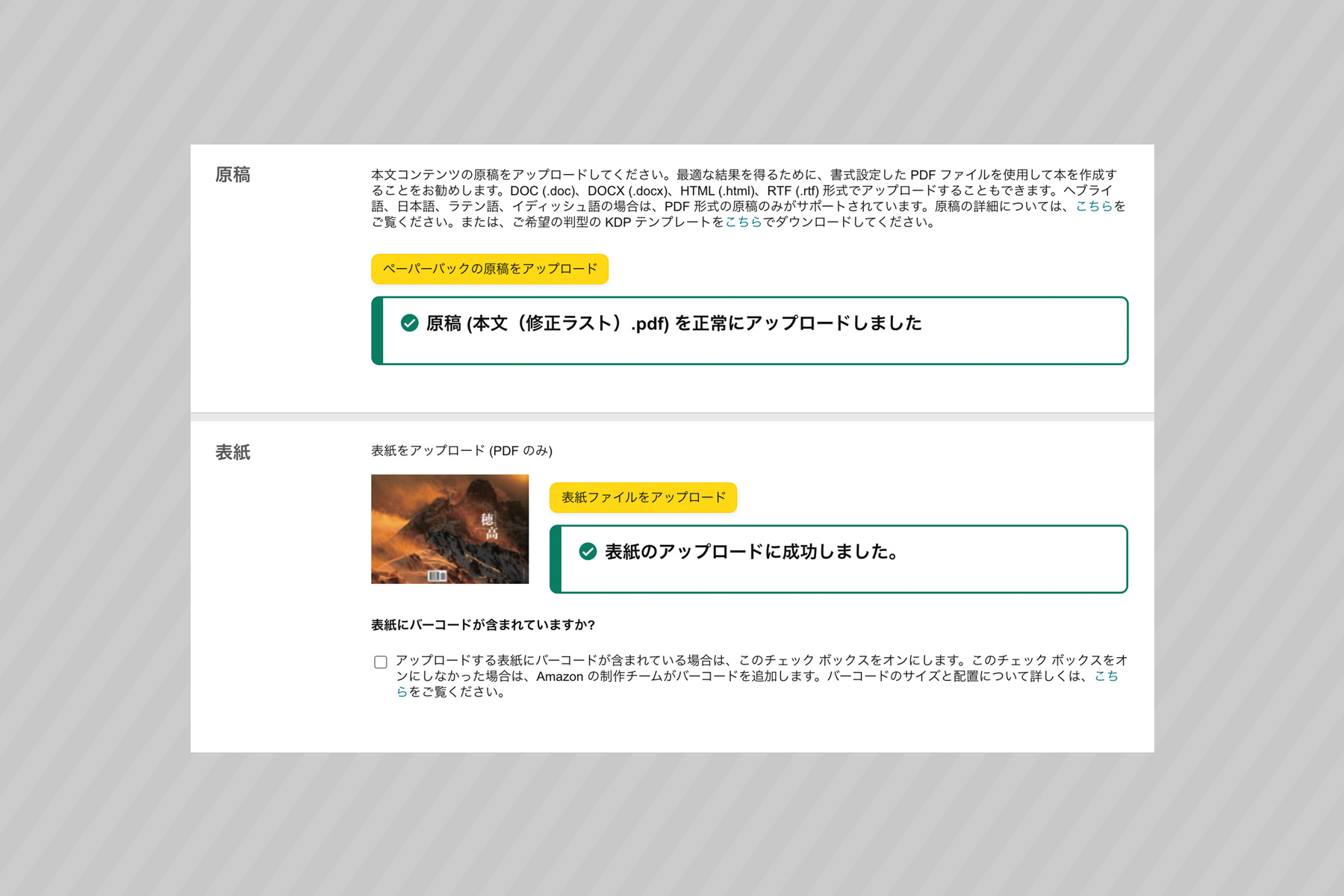
最終的には本文用PDFと表紙用PDFをKDPにアップロードして一連の作業は完成!
この段階でプレビューすることができます(プレビュー生成には時間がかかりますので珈琲でも飲んでお待ちください)。
問題がなければ校正用印刷を依頼しましょう。まだ販売開始前ですが、自分の本が製本されてAmazonから届いたときには嬉しいこと間違いなしです。
KCBでKindle本を作成
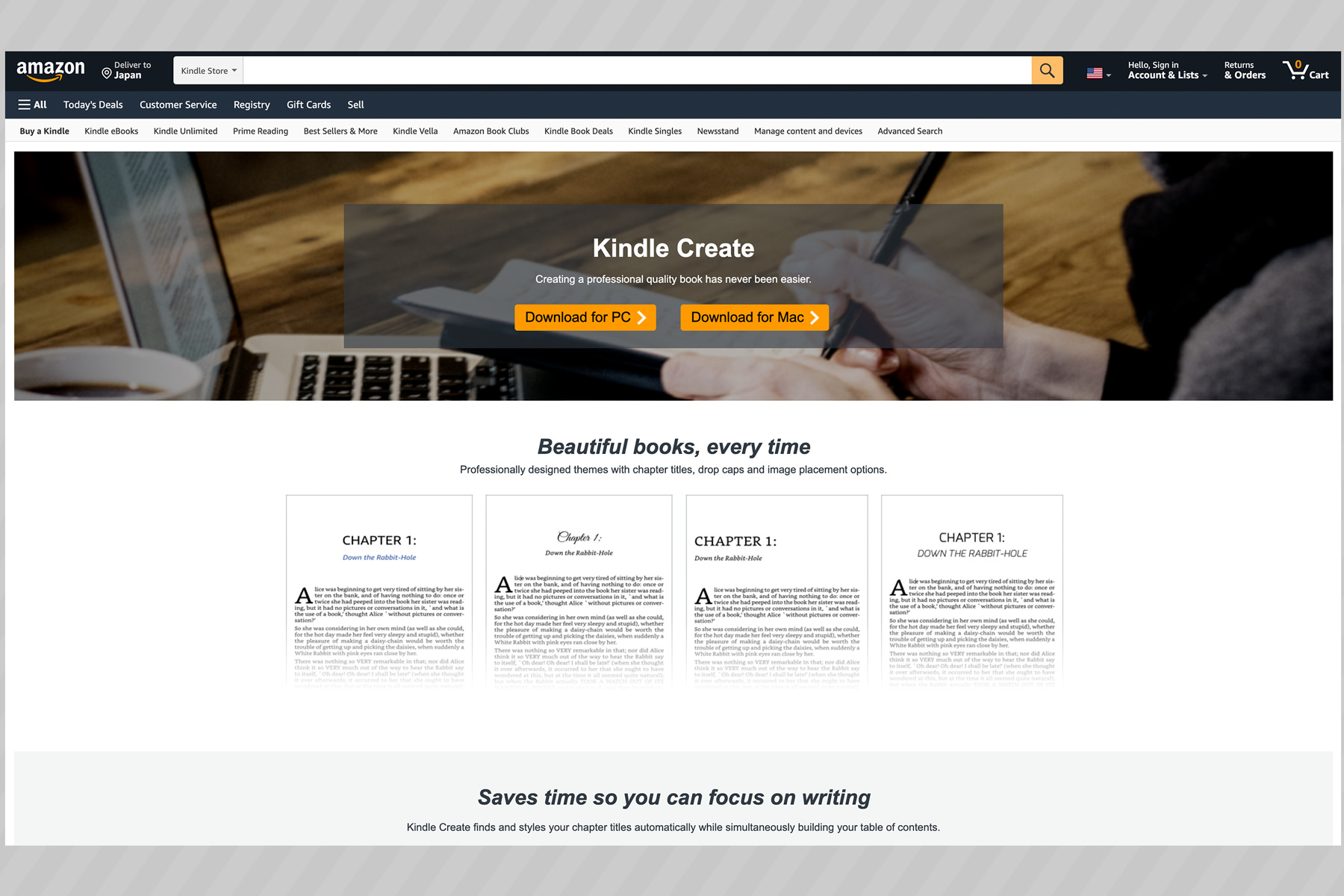
KCB(公式ページはこちら)というのはAmazonが提供している電子書籍を作成するためのアプリです。
こちらを使えば画像を挿入するだけでKDPの電子書籍フォーマットであるKPFが簡単に作成可能。
ただし・・・残念なことに現時点(2022年7月)で日本語(Amazon.jp)は対応しておりません。英語で作ればいいだけですので、怯まずに挑戦してみてください。
フォーマットの選択
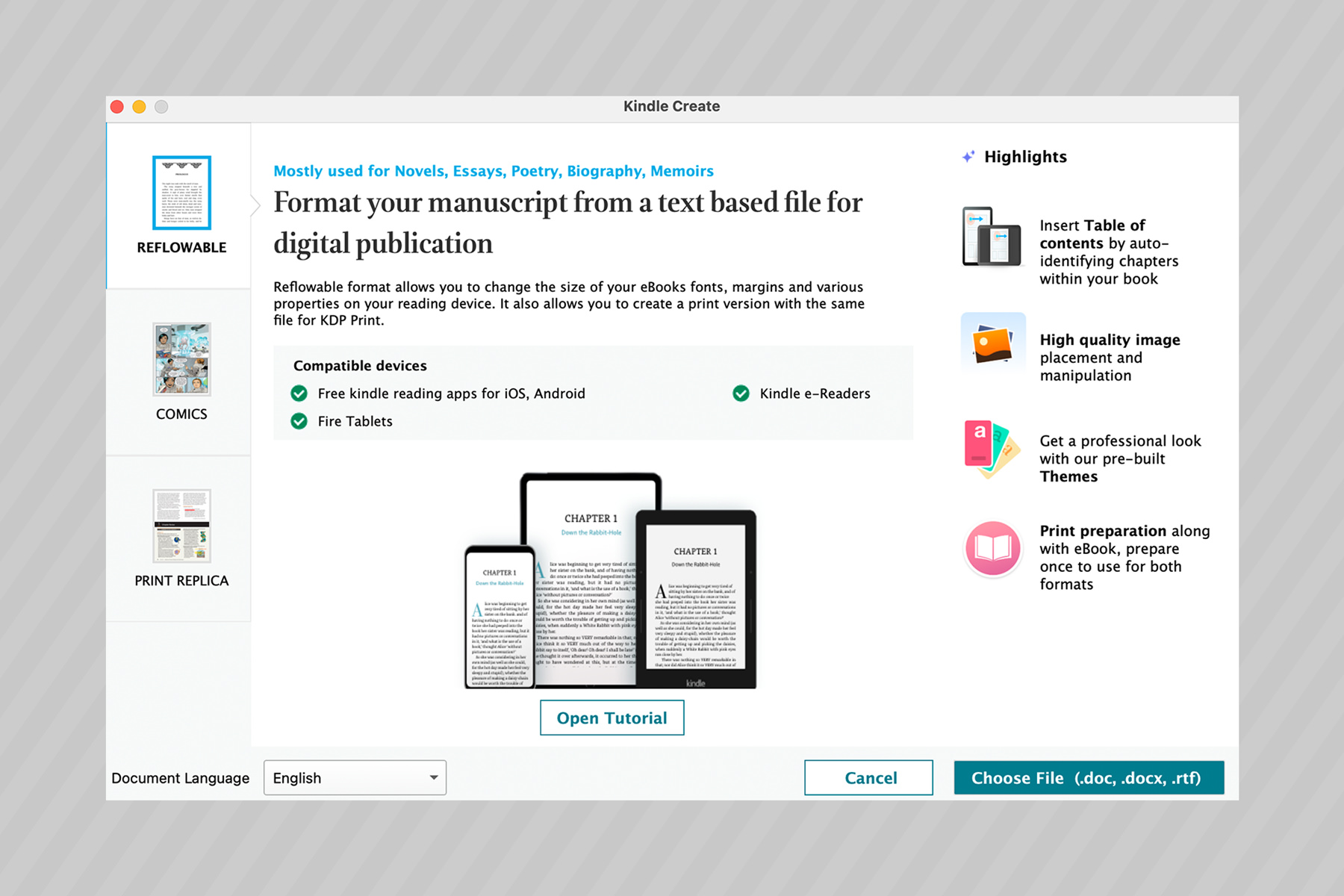
KCBをインストールしてアプリを開きますと、プロジェクト作成へと進みます。
まず3つのフォーマットから1つを選ぶのですが、これがいきなり鬼門となりそう。
REFLOWABLE(使用するデバイスによりフォントサイズなどを最適化するフォーマット)・COMICS・PRINT REPLICAから選びますが、写真集の場合はCOMICSを選択してください。
| フォーマット | 適している本の種類 |
| REFLOWABLE | 小説、エッセイ、詩、自伝、伝記 など(文章が中心の書籍) |
| COMICS | グラフィックノベル(画像中心の書籍) |
| PRINT REPLICA | テキストブック、料理本、雑誌(文章だけでなく画像も多い書籍) |
この中でJPEGからKPFを作成できるのはCOMICSだけです。PRINT REPLICAでも作成は可能ですが、PDFからの作成となります。雑誌の様に既にPDF化されていて、それをKPFに変換したい場合に有効です。
KCBでの編集・保存
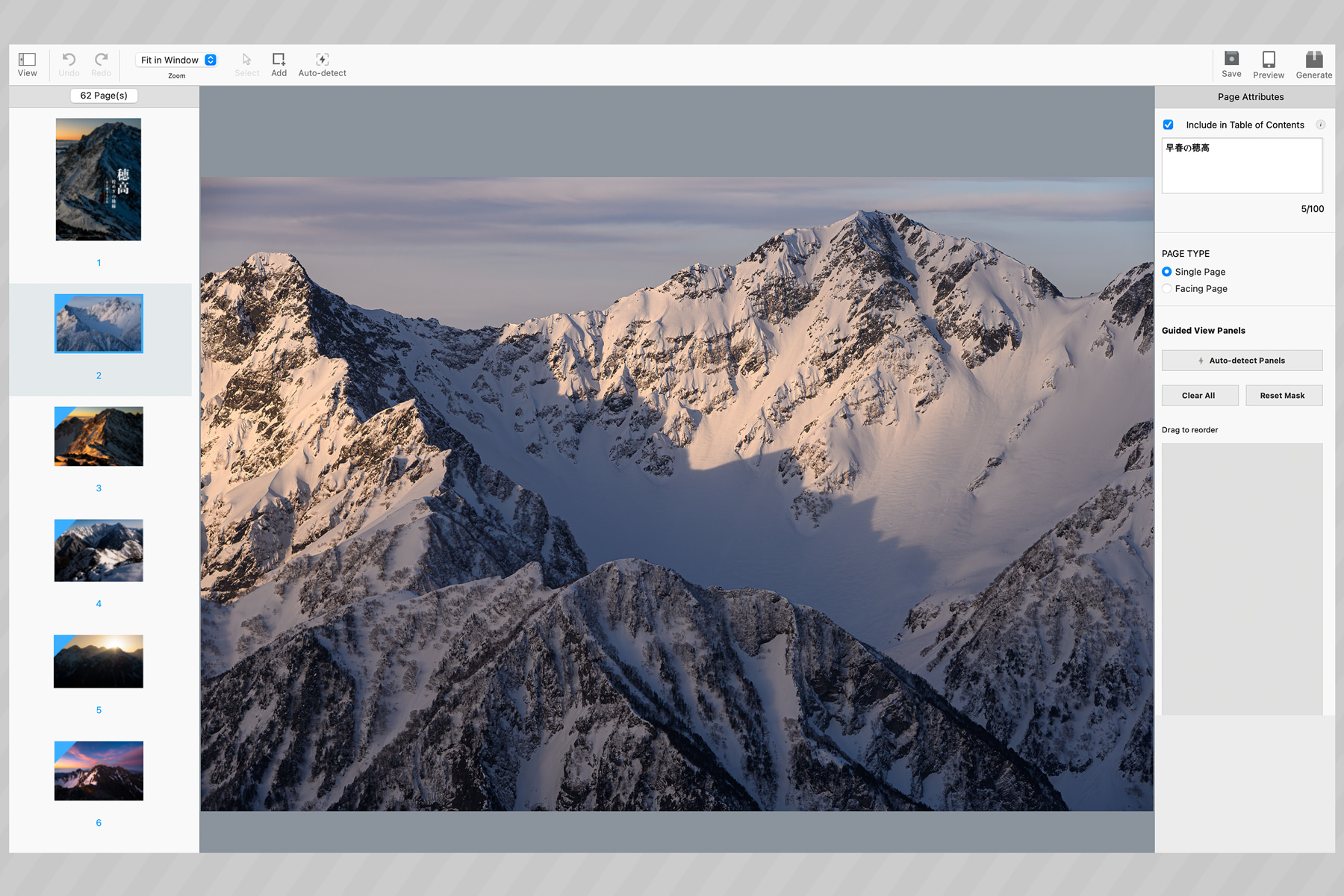
写真を読み込ませた後、写真集の順番通りに画像を並べます。画像をKCBに読み込んでから、ドラッグして順番を変えられますのでご安心を。
やる作業は2つだけ!
1つは、各写真に見出しを付ける場合は記載すること(Include in Table of Contents)。ここで見出しを記載しておくことで、kindleで閲覧したときに見出しが生成され、リンクから該当写真へハイパージャンプできるようになります。
写真にタイトルをつけている場合は忘れずに記載しましょう。
2つ目に、見開きページか片面ページか選ぶことです。見開きページの場合はSingle Page(1つの画像で左右ページを使う)を選択。片面ページの場合はFacing Page(2つの画像を左右ページで向かい合わせる)を選んでください。上の画像は2ページ使った見開き用画像なので、Single Pageを選択していますよ。
KCBとKPFの保存・書き出し
電子書籍編集用ソフトであるKCBのファイルはいつでも編集可能です。この編集用ファイル(.kcb)を保存する場合は、File>Save Project Asから好きなファイル名をつけて保存できます。
肝心な入稿用のKPFファイル(.kpf)ですが、こちらも簡単です。 FIle>GenerateでKPFファイルを書き出すことができます。
本文KPFと表紙jpegをアップロード
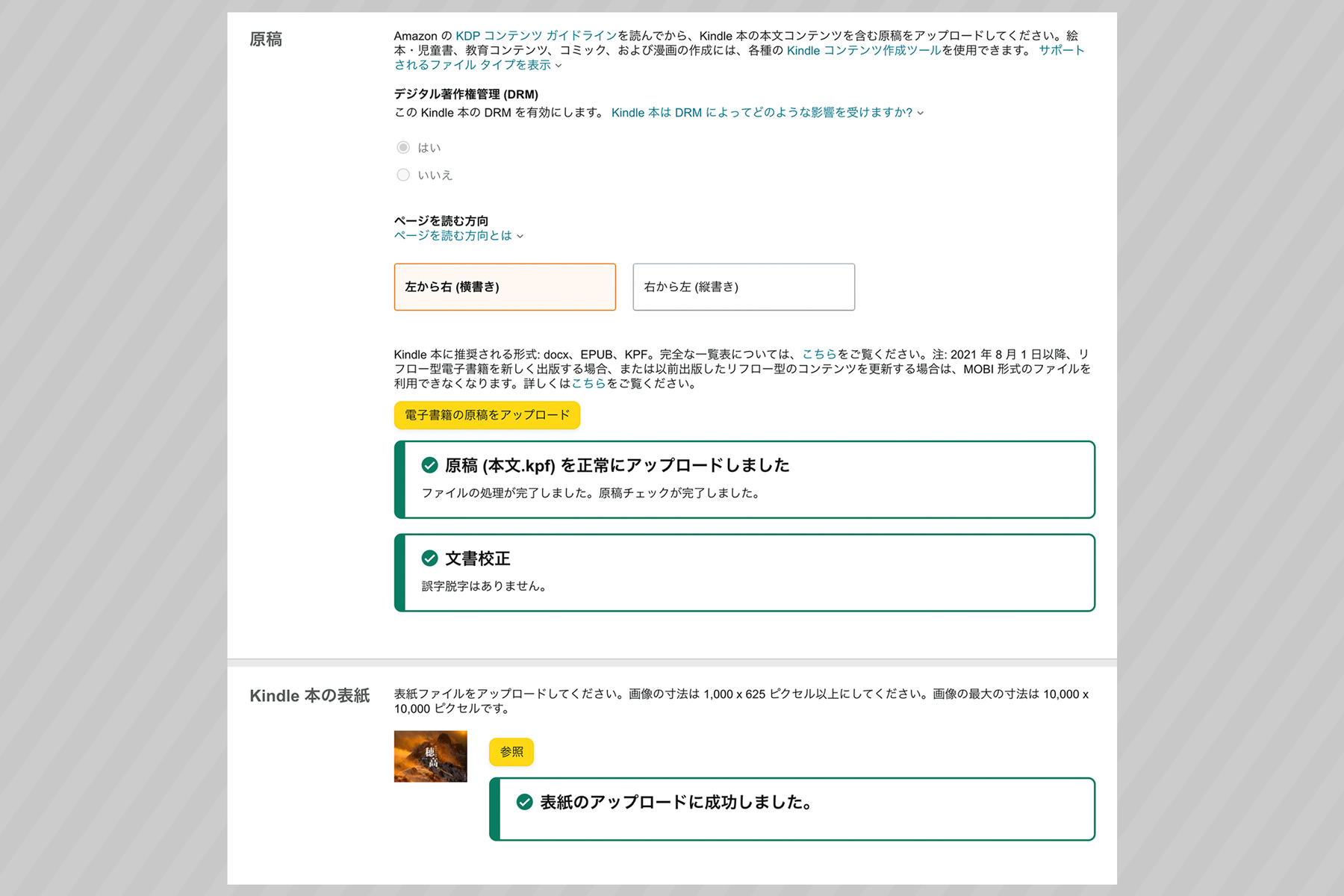
本文用のKPFができたらKDPへアップロードしましょう!
kindle本の表紙はjpeg画像でOKです。
まとめ
Amazon KDP(Kindleダイレクトパブリッシング)で写真集を販売したいと考えている方の参考になれば幸いです。
写真を写真集としてまとめるのは本当に大変な作業ですが、とてもやりがいがあり、写真という趣味において確実に何かしらの気づきがあるはず。写真集を発売したい人にとって、Amazonから発売できるKDPは魅力的な選択肢だと思います。この記事で紹介したように入稿作業は自分1人で完結できます(大変ですが)。
興味がある方はぜひチャレンジしてみてください。
私の写真集も絶賛発売中ですので、気になる方はぜひ手に取ってみてくださいね!
AmazonKDP写真集出版シリーズ
- 写真集「穂高 煌めきの稜線」発売のお知らせ
- Amazon KDP 苦労してでも「写真集販売」という道を選んだ理由
- Amazon KDP 出版社を介さず写真集を出版する「メリット・デメリット」
- Amazon KDP 「写真集発売の手順」写真集の構想から販売開始まで
- Amazon KDP 「写真のセレクト方法」と「掲載枚数」について
- Amazon KDP 「写真集のテーマ決め」と「主題」の絞り方
- Amazon KDP 写真集に「作品解説」や「あとがき」など文章情報は掲載すべき?
- Amazon KDP 写真集出版に向けた「入稿用データ」の作成方法(製本版・電子書籍)
- Amazon KDP 写真集出版で辛かったこと&嬉しかったこと「10選」を振り返る














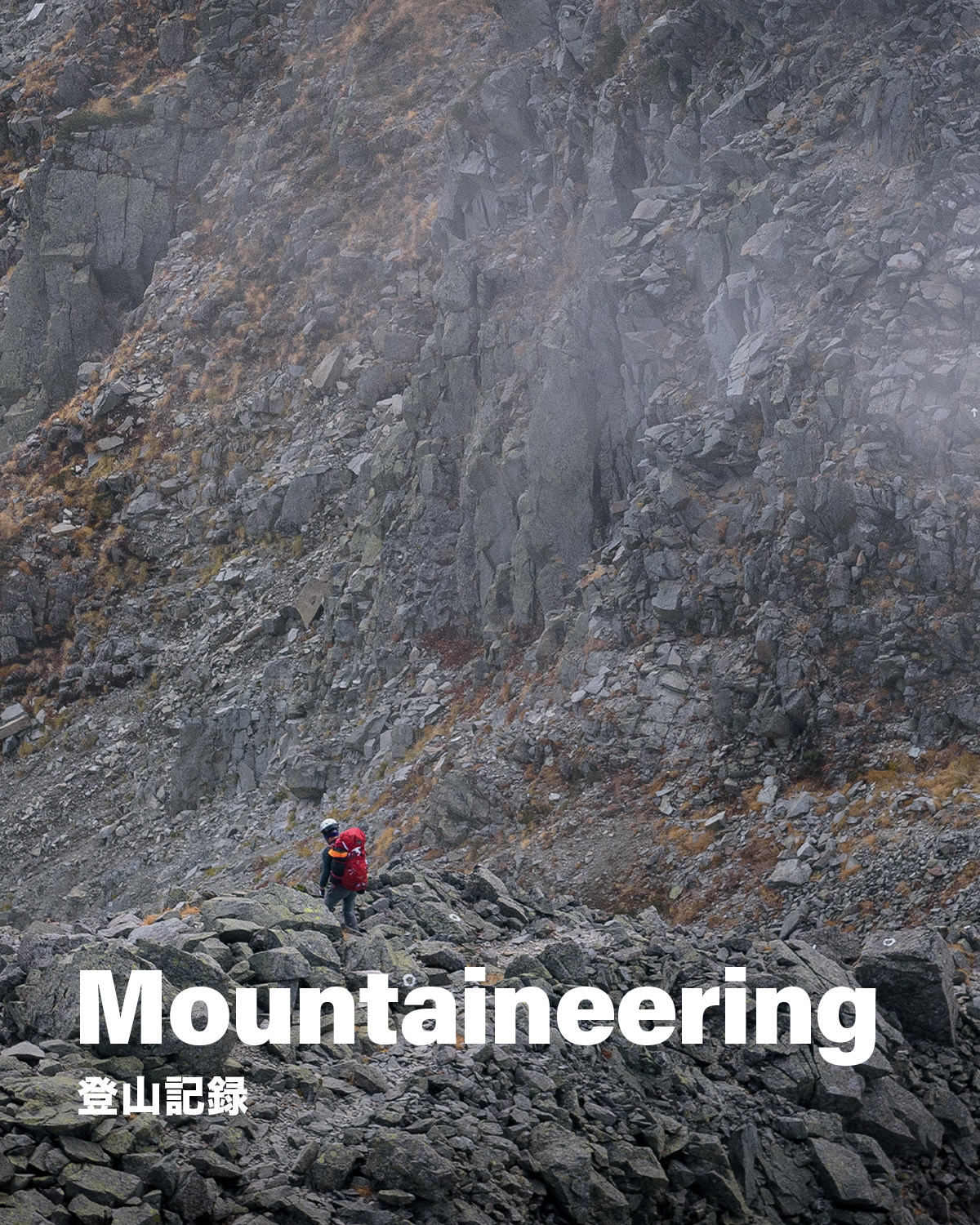
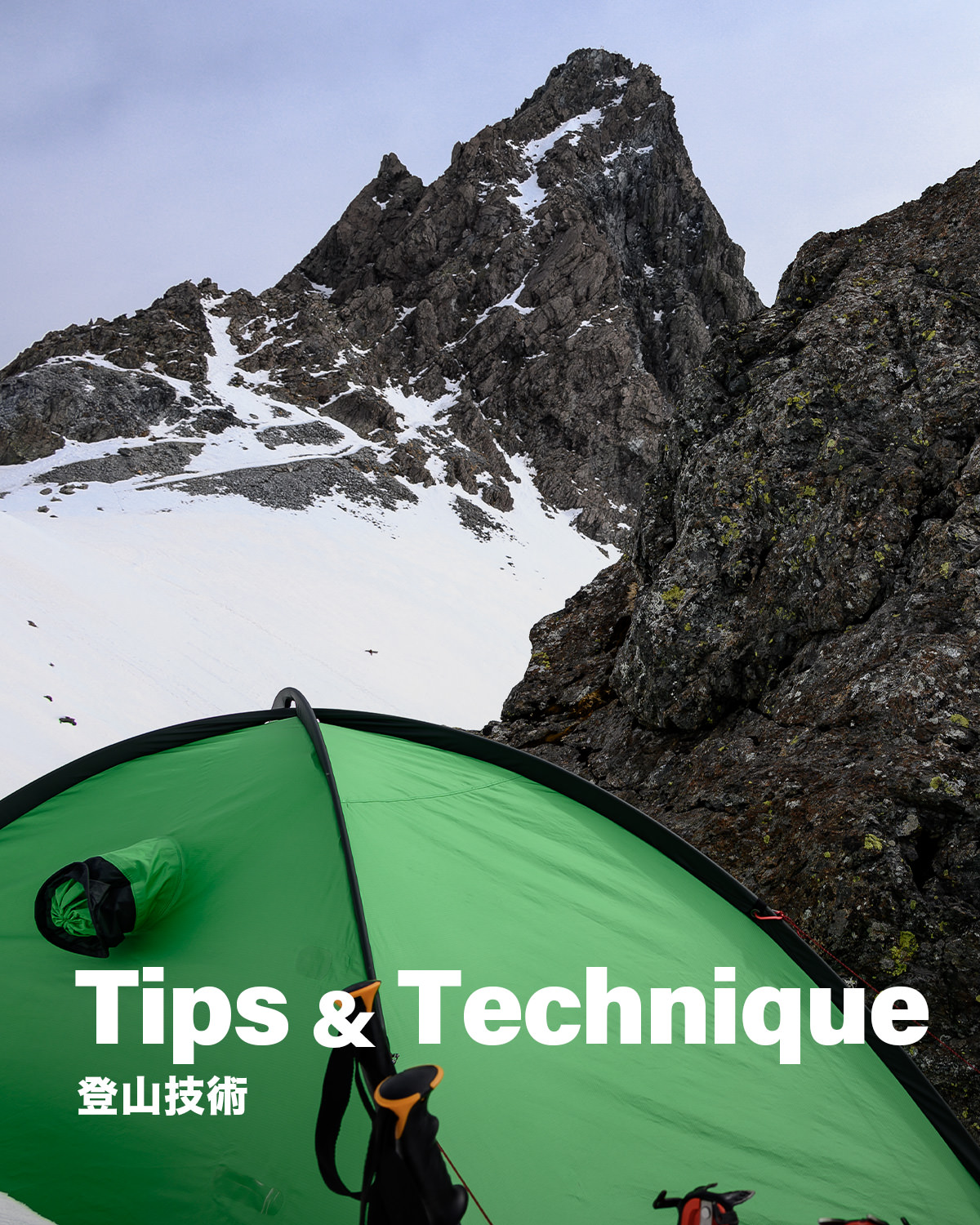
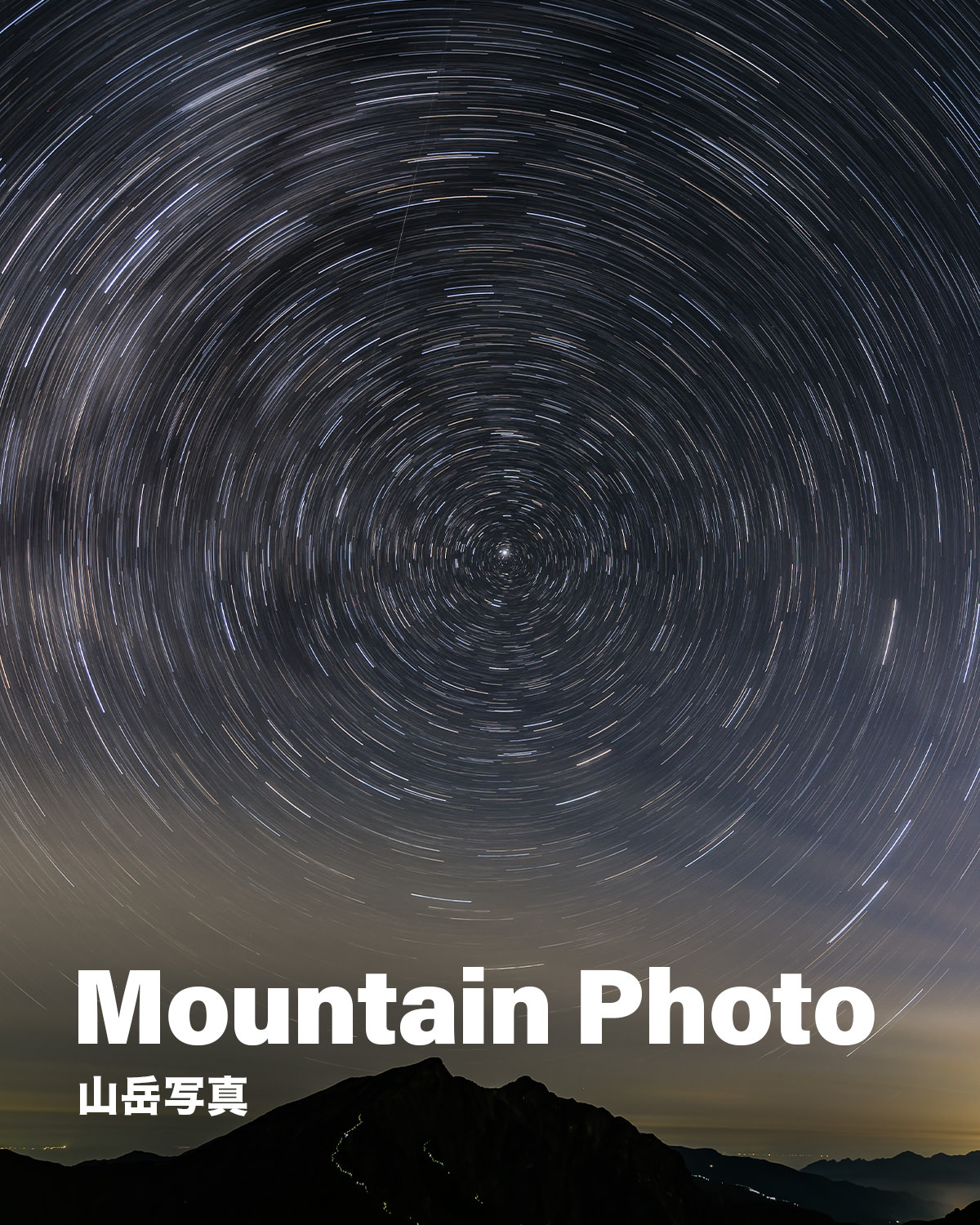
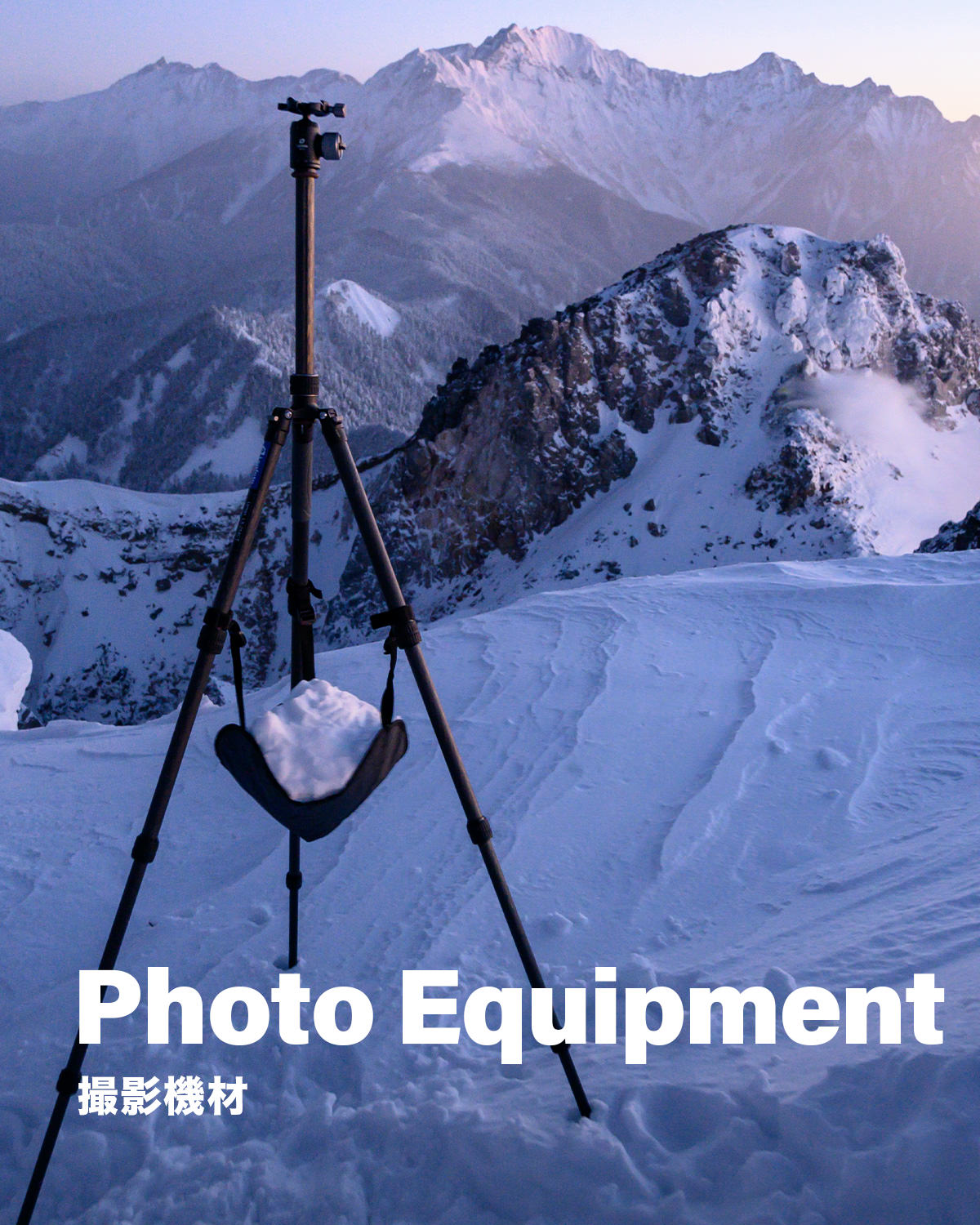












お気軽にコメントください