ブログ運営に必須なレンタルサーバーをミニバード(現スターサーバー)からエックスサーバーへ移転・乗り換えました。この記事では、ブログ初心者/ウェブ初心者である私が「サーバー移転」した時の「具体的な全手順」をまとめ、記録に残しておこうと思います。
レンタルサーバー移転の手順概要
- 【エックスサーバー】新規申し込み(無料お試し10日間)
- 【ミニバード】データベースをエクスポート(バックアップ)
- 【ミニバード】サイトファイルをエクスポート(バックアップ)
- 【エックスサーバー】ドメイン設定
- 【エックスサーバー】データベース・ユーザの作成
- 【エックスサーバー】データベースの作成
- 【エックスサーバー】Wordpress(ワードプレス)をインストール
- 【エックスサーバー】ワードプレスのテーブルを置換
- 【エックスサーバー】サイトファイルをインポート
- 【エックスサーバー】wp-config.phpを書き換える
- 【自分のPC】hostsファイルを書き換えてインターネット上での表示を確認
- 【スタードメイン】ドメインのネームサーバーの変更
- 【エックスサーバー】料金支払い&本契約
- 【ミニバード】解約手続き
手順を俯瞰してみると”カタカナ”ばかりで難しそうに感じられますが、全行程を画像付きで一つずつ記録に残しています。四苦八苦しましたが、最後には初心者の私でも無事にサーバー移転できました。
さあ、それでは各項目を一つずつ説明していきたいと思います!!
1.【エックスサーバー】新規申し込み(無料お試し10日間)
まずはエックスサーバーにアクセスして、「お申込み」>「お申し込みフォーム」と進みます。
「サーバー新規お申込み」をクリック。
(注)エックスサーバーには「無料お試し10日」のサービスがあるので、この無料期間を活用してエックスサーバーへの移転を済ませてしまいましょう。無料期間中にもし気に入らなければ、契約せずにそのまま止めることが可能です。
お申込みフォームに必要事項を記入していきます。
サーバーIDは後から変更できません。ご自身の名前など分かりやすいものを設定しておくと良いですね。
プランを選択します。一般的なブログであればコスパを考えてX10(スタンダード)で十分だと思います。(参考:エックスサーバー【プラン比較】)
その他、アドレスや電話番号など必要事項を入力、最後にお申込み内容の確認をクリック。申し込みが済むとエックスサーバーからメールが来ます。
【エックスサーバー】設定完了のメールを受け取る
「サーバーアカウ
(注)インフォパネル:会員情報や契約情報などの各種手続き画面/サーバーパネル:ドメインやデータベースなどブログ管理画面
2.【ミニバード】データベースをエクスポート(バックアップ)
【1.】でエックスサーバーへの申し込みが済みました。次にミニバード側の操作です。まずはデータベースをエクスポート(バックアップ)しましょう。
ミニバードのサーバー管理ツールにアクセスし、左下の「データベース設定」>「phpmyadmin」と進み、ログインIDとパスワードを入力します。
(注)ミニバードのphpmyadminログインIDは〇〇_wp2とかです。
phpmyadminにログインしたら左下のエクスポートをクリック。
左上の欄からエクスポートするデータベース(例:〇〇_wp2)を選択。
SQL、構造、データが上のようにチェックされているか確認します。デフォルトのままで大丈夫なはずですが、「完全なINSERT文を作成する」「長いINSERT文を作成する」にチェックが入ってないと後でエラーが生じ得ますので注意しましょう。
「ファイルに保存」にチェック。圧縮は無しでもいいんですが、記事数が多いとエラーになることがあるので、zip形式で圧縮しておくのが無難かもしれません。
データベースのエクスポート(バックアップ)完了
保存を実行すると、「ミニバードユーザー名_ドメイン名.sql」というファイルがダウンロードされます。これがワードプレスのデータベースですね。後でエックスサーバーへアップロードするので、デスクトップに「作業フォルダ」等を作り、まとめておくといいですね。
3.【ミニバード】サイトファイルをエクスポート(バックアップ)
次にミニバードからサイトファイルをエクスポート(バックアップ)します。このサイトファイルと言うのは、「wp-admin」「wp-content」「wp-includes」などのフォルダ/ファイルのことです。管理画面の情報、ブログにアップした画像などが格納された重要なもので、これらすべてをミニバードからエクスポートし、後にエックスサーバーへとインポートしていきます。
この作業ではFTPソフト使用するので、まずはFTPソフトを用意しましょう。いくつか有名なソフトがありますが、実際に使ってみた結果、FileZillaがおすすめです(無料)。
(注)FTPソフトとは、サーバーにアクセスしてフォルダ/ファイルをダウンロード/アップロードするためのソフトを言います。
(注)FileZilla以外にも、FFFTPというソフトが有名ですが、処理速度が遅いため画像が多いブログではおすすめできません。
FileZillaをダウンロード&インストールしたらソフトを起動します。左上の「ファイル」>「サイトマネージャー」と開き、「ホスト」「ユーザ」「パスワード」を入力してミニバードのサーバーへ接続します。
ミニバードのFTP接続について
サーバー移転の難所の一つにこのFTPソフトがあります。”ホスト名とか分からん\(^o^)/”ってなりますよね。以下の情報を参考に接続してみてください。
- ホスト・・・初期ドメイン名「〇〇〇.minibird.jp」ミニバードからのメールに記載あり
- ユーザ・・・独自ドメイン「kenta-kiyomiya.com」私の場合です
- パスワード・・・ミニバードのFTPアカウント設定で設定したパスワードです
こちらも参考にしてみてください:FTPソフトの設定ミニバード
FileZillaの管理画面は上下左右で四分割されており、それぞれの領域は以下の通り、サーバーの情報とPCの情報を示しています。
- 左半分は自分のPCの内容で、赤は自分のPC、ピンクは選択したフォルダの詳細。
- 右半分は接続したサーバーの内容で、緑は接続したサーバー、青はフォルダの詳細。
右側(サーバー上のフォルダ)を左側(自分のPC)にドラッグ&ドロップすることで、サーバーのフォルダ/ファイルを自分のPCにダウンロードできる仕組みになっています(逆もしかり)。
それでは、具体的な作業に入っていきます。今回はミニバードからサイトファイルをダウンロードするので、右側にあるすべてのフォルダ「wp-admin」「wp-content」「wp-includes」(あればファイルも)を左側に移します。ミニバードで使っていた構成ファイルを全てエックスサーバーに移植するためです。
(注)「wp-content」には大量の画像ファイルが含まれているので、ダウンロードに時間がかかります。写真系サイトなどで画像が多い場合には、一気にダウンロードしようとせず、少しずつ分割でダウンロードした方が作業・管理しやすくなります。(私はめっちゃ多かったので年度ごとで分割ダウンロードしました)
ダウンロードの進捗状況は左下に表示されます。ダウンロード失敗/成功数も出るので、もしダウンロード失敗したファイルがあれば再ダウンロードしましょう。
4.【エックスサーバー】ドメイン設定
ミニバード側でデータのエクスポートが完了したので、ここからはエックスサーバー側で作業します。まずは自分のドメインがエックスサーバーで使えるように設定していきます。
エックスサーバーの「サーバーパネル」>「ドメイン設定」をクリック。
「ドメインの追加設定」を選びます。
(注)私の場合、kiyomiya.xsrv.jpというのが初期ドメイン(エックスサーバーと契約することで取得できるドメイン)。kenta-kiyomiya.comとkiyomiya-yamaphoto.comが追加したドメインです。
追加するドメインを四角の中に入力後、ドメイン設定の追加をクリック。
これでドメインの追加は完了です。エックスサーバーで自分のドメインが使えるようになりました!
5.【エックスサーバー】データベース・ユーザの作成
続いて、エックスサーバーのデータベースにアクセスするためのデータベース・ユーザを作成します。
(注)データベース周りの事を調べると、MySQLという単語が出てきます。これはワードプレスで使われているデータべースの種類のことです。私のような初心者はデータベース≒MySQLと覚えておきましょう。
「サーバーパネル」>「MySQL設定」と進みます。
「MySQLユーザ追加」にてユーザIDとパスワードを設定します。好きなIDやパスワードを付けてください。これらの情報は今後必要となりますので、全て控えておくようにしましょう。
(注)サーバー移転ではたくさんのIDやパスワードが登場するため、一元管理しておくと便利です。
6.【エックスサーバー】データベースの作成
続いてデータベースを作成します。上で作成した「データベース・ユーザ」は、このデータベースにアクセスするのに必要な情報です。
「MySQL追加」>「MySQLデータベース名」に好きなデータベース名を入力します。ブログのタイトルなどが分かりやすくていいかもしれません。文字コードはUTF-8を選びます。
次いで、先ほど追加したユーザにアクセス権限を追加します。「MySQL一覧」>「アクセス権未所有ユーザ」のプルダウンに先ほど作成したユーザが登録されているはずなので、これを選んで追加します。
「アクセス権所有ユーザ」を確認して、追加したユーザが入っていればOKです!
(注)私は「Japan Nomad/山が好き、写真が好き。」という二つのブログを運営しているのでデータベースとデータベース・ユーザをそれぞれ2つ持っています(上の段と下の段)。
7.【エックスサーバー】Wordpress(ワードプレス)をインストール
上でワードプレスを格納するデータベースの設定が完了しているので、次にワードプレスをインストールしていきます。エックスサーバーにはワードプレスを自動インストールする機能が付いているので、これを利用しましょう。
「サーバーパネル」>「自動インストール」と進みます。
ワードプレスをインストールしたいドメインを選択します。
「プログラムのインストール」>「インストール設定」を選択。
インストールURLは現在運用中のURLを選びます。「www」を付けている人は稀だと思うので、普通は無いver.の方ですね。
「ブログ名」「ユーザ名」「パスワード」「メールアドレス」を設定しますが、これらの項目は後工程のデータベース置き換え作業で置換されます。一応メモを控えて、とりあえず適当に付けておきましょう。
ここが重要です。データベースの項目では、「作成済みのデータベースを利用する」を選択。「データベース名」「データベースユーザ名」は作成したものがプルダウンで選べるようになっています。
パスワードはデータベース・ユーザにて設定したものを入力してください。終わったらインストールを実行。これで無事にワードプレスがインストールされました!
ここまでで、データベースとワードプレスのインストールが完了しましたが、今あるデータベースを、ミニバードからエクスポートしたものに置換する必要があります。
8.【エックスサーバー】ワードプレスのテーブルを置換
「サーバーパネル」>「phpmyadmin」と進みます。
(注)phpMyAdminと言うのはデータベースの管理が行えるページの事です。
データベースの「ユーザ名」と「パスワード」を入力します。
管理画面の「データベース」を開き、自身のデータベースを選択。
ワードプレスを構成している「テーブル一覧」が表示されますが、これらは全て削除します(置換するために)。一番下の「すべてチェックする」を選び、削除を実行。
これでデータベース内のテーブルが空になりました。
今度はそこにミニバード時代のデータベースをインポートしてやります。
タブの「インポート」を開き、ミニバードからエクスポートしたデータベースをインポートします。「アップロードファイル」>「ファイルを選択」からデータベースを選択。インポートを実行します。
アップロードが終わったら「構造」という所を見てください。
このように、テーブルがずらーっと並んでいたら成功です。念のため、ミニバードからエクスポートしたテーブルの数とアップロードしたテーブルの数が一致しているか確認しておくと尚良し、安心できます。
(注)ミニバードのテーブルは、ミニバードのphpmyadminから入って確認できます。
9.【エックスサーバー】サイトファイルをインポート
ここまでの作業で、データベース・ユーザ、データベース、ワードプレスの設定が完了しました。次に、エックスサーバーへサイトファイルをインポート(アップロード)していきます。
FTPソフトのFileZillaを再び使います。
「FileZilla」>「サイトマネージャー」と進み、エックスサーバーへと接続します。エックスサーバーへ接続するには「ホスト」「ユーザ」「パスワード」が必要で、以下の通りです。
- ホスト:sv***.xserver.jp(sv***はご自身のサーバー番号、メールに記載あり)
- ユーザ:サーバーID(メールに記載あり)
- パスワード:サーバーパネルのパスワード
エックスサーバーに接続できたら、ご自身のURLから階層を展開して「public_html」というフォルダを探します。エックスサーバーではこの「public_html」に重要なファイルが入っているので、むやみに消したりしないように気を付けましょう。
中を見てみると、「wp-admin」や「wp-content」などが入っていますね。これはデフォルトで入っているフォルダなので、これをミニバードからダウンロードしたサイトファイルで置き換えます!エックスサーバーにプラグインや画像ファイルをインポートしてやるわけです。
具体的には、デスクトップに保存しておいた「サイトファイル」を上書き保存します。FileZillaでは左側がデスクトップ、右側がエックスサーバーだったので、左から右にフォルダをドラッグ&ドロップするだけです。同じ名前のフォルダやファイルがあると「上書きしますか?」とメッセージが出るので、全て上書きしてやります。
(注)どれが必須でどれが不要かよく分からなないので、ミニバードのフォルダ/ファイルは全てエックスサーバーへ引き継ぐスタンスです。
(注)画像ファイルなどをアップロードするので時間がかかります。安定したネット環境の下、時間を確保して実施しましょう。
10. 【エックスサーバー】wp-config.phpを書き換える
ここまでの作業で、ミニバードのデータを全てエックスサーバーへ移転済み。次はワードプレスとデータベースを紐づけるため、wp-config.phpの編集を行います。
wp-config.phpとはワードプレス構成ファイルの一つで、サーバーへ接続するのに必要なファイルです。今のままだと、中身はミニバードのままになっているので、これをエックスサーバーの情報へ書き換えてやる必要があります。
wp-config.phpは「public_html」直下に入っているはずです。これを一度PCに保存して、テキストエディタで内容を書き換えます。
上の画像はwp-config.phpの該当箇所を抜粋した物。書き換える項目は以下の4つです。
- DB_NAME:”MySQLデータベース名”
- DB_USER:”MySQLユーザーID”
- DB_PASSWORD:”パスワード”
- DB_HOST:”MySQLホスト名”
「データベース名」「ユーザー」「パスワード」はデータベースの項目で自身が設定したものです。
「MySQLホスト名」は「サーバーパネル」>「MySQL設定」から確認できます。
テキストエディタでの書き換えが済んだら、再び「public_html」へアップロードして完了です。
エックスサーバーでブログが稼働開始
ここまでの作業で、お引越しは終了!エックスサーバー上にブログが設置されました。この後は、インターネットの世界できちんとブログが稼働しているかどうかを確かめていきます。
11. 【自分のPC】hostsファイルを書き換えてインターネット上での表示を確認
引っ越しは無事完了しましたが、現在ブログはミニバードとエックスサーバーどちらにも存在している状態です。これからブログはエックスサーバーで運用していくので、エックスサーバーを通してブログがどう見えるか確認する必要があります。
しかし、今の状態だとミニバードを経由した見え方となってしまい、目的を果たせません。
そこで、PCの設定を変更します。具体的には「hosts」ファイルの内容を書き換えることで強制的にエックスサーバーからブログへアクセスできるようにします。
この「hosts」ファイルはホストとIPアドレスを結びつける役割をしているので、”私のパソコン(IPアドレス)からはエックスサーバー(ホスト)を経由しろ”と指令を出すイメージです。
なお、エックスサーバーには「動作確認URL」というツールがありますが、ワードプレスを使ったブログでは利用できません。そのため、「hosts」ファイル編集を利用した動作確認が必要となるわけです。
hostsファイルを編集&上書き
「hosts」ファイルは「Windows > System32 > drivers > etc」という階層にあります。見つけたらテキストエディタで開きましょう。テキストエディタを持っていない場合はダウンロード&インストールが必要です(無料)。
無料のテキストエディタの中でNotepadというソフトを使って作業しました。(有名なTerapadでは上手くいきませんでした。)
テキストエディタは「右クリック」>「管理者として実行」で開きます。
hostsファイルにはよく分からない英文が記載されていますが、その辺はノータッチ。hostsファイルの一番下に「サーバーIPアドレス ブログのURL」と追記します(URLにhttpの記載は不要です)。
私の場合は「202.254.234.77 kenta-kiyomiya.com」と記載しています。
(注)サーバーIPアドレスは「サーバーパネル」>「IPアドレス」で調べる事ができますよ。
hostsファイルで追記した箇所の先頭に「#」を付けることで、追記した部分を無効化できます。両者を使い分けることで、ミニバード側とエックスサーバー側の見え方を確認できるようになります。
具体的には以下の通り(私の場合です)。
- 202.254.234.77 kenta-kiyomiya.com : エックスサーバーでの見え方
- #202.254.234.77 kenta-kiyomiya.com : ミニバードでの見え方
理屈が分かったら、「hosts」ファイルの最下部に「サーバーIPアドレス ブログのURL」を追記して、上書き保存しましょう。これで、エックスサーバーを経由してブログの見え方を確認することができるようになりました。
新しい投稿をして、エックスサーバー上での見え方を確認する
「hosts」ファイルを編集することでエックスサーバーでブログへアクセスできるようになりました。しかし、今の状態だと「ミニバード経由での見え方」と「エックスサーバー経由での見え方」が全く同じなので、本当にエックスサーバーを経由してアクセスできているか分かりません。
そこで、エックスサーバー上に「新しい記事」を投稿しましょう。
エックスサーバー上に作った「新しい記事」はエックスサーバー上にしか存在しません。ミニバードを経由した場合には「新しい記事」は見えない事を利用するわけです。
こちらは実際に私が表示確認をした時の画像です。左がエックスサーバー経由で「非公開:あ」という最新記事が投稿されています。一方で右側のミニバード経由で見てみますと、最新記事は表示されていません。
これにより、エックスサーバー上にブログが設置され、きちんとインターネットの世界で稼働していることが確認できました!めでたしめでたし。
12.【スタードメイン】ドメインのネームサーバーの変更
「ネームサーバー」とは「〇〇のサーバーを経由してインターネット配信します」という意味です。現在はこれがミニバードに設定されているので、エックスサーバーへと変更します。
ネームサーバーは現在契約しているドメイン管理会社にて変更します。私はスタードメインを利用しています。ミニバードと同じ会社ですね。
スタードメインの場合は「スタードメイン管理」の「ネームサーバーの確認・変更」を開きます。
中にネームサーバーを記載する場所があります。現在はミニバードの物が記載されていると思うので、これをエックスサーバーに書き換えます。
エックスサーバー:ネームサーバーの設定にネームサーバー1から5の記載があるので、全て上書きして完了です!
ネームサーバーの浸透にはある程度時間がかかる
ネームサーバーの情報が全世界に浸透するのには数時間~数日かかると言われており、書き換えたとしてもすぐにエックスサーバーを経由してブログが配信されるわけではありません。初めはミニバードとエックスサーバーの情報が混在し、しばらくすると全てエックスサーバーの情報が配信されるようになります。
エックスサーバーの恩恵を得られるのは2~3日後からとなりますので、楽しみに待ちましょう。
13. 【エックスサーバー】料金支払い&本契約
表示の確認が済み、ネームサーバーを変更したら無事に作業は完了です。後はエックスサーバーと本契約を結ぶだけです。具体的には料金を振り込むだけなので簡単。
私なんか、初めからエックスサーバーを利用する気満々だったので、いきなり本契約してからサーバー移転の作業を始めたくらいですよ(笑)
14. 【ミニバード】解約手続き
はじめはエックスサーバーとミニバードを並行してブログを稼働するのがおすすめです。レンタルサーバーは1年など長い期間で契約していることがほとんどなので、契約期間が満了するタイミングで解約することでも問題ありません。二重で稼働させておけば、エックスサーバーが気に入らなかった時にミニバードへ戻すことも可能ですね。
1カ月程度は並行稼働させて、問題が無ければミニバードを解約したらいいと思います。
・・・これにて、ミニバード(現スターサーバー)からエックスサーバーへの切り替えは完了です。
レンタルサーバーを移転する目的とは??
上で手順紹介した通り、サーバー移転にはそれなりの手間がかかりますが、それでもエックスサーバーへ移転したのには、もちろん理由があります。
今回サーバーを移転した理由は①安定で高速な通信回線 ②大量の写真をアップできる高容量SSD ③独自SSL無料です。
こちらは旧サーバーであるミニバードと新サーバーであるエックスサーバーのスペックを比較したもの。現在、ミニバードは名前や機能が変更となり、スターサーバーの中で「ライト」が該当します。
ミニバードからの移転で月額料金が4倍高くなりますが、その代わりにSSDの容量が4倍に増加し、最も重要な点として、表示速度の安定化&高速化が期待できます。エックスサーバーのスペックで月1000円と言うのは破格だと思います。
エックスサーバー移転から2カ月経過、表示速度が劇的に改善された
サーバー移転前、私のブログ(Japan Nomad)は画像が多かったこと等により、表示速度がかなり遅くなっていました。これをエックスサーバーに変更したことで、ブログの表示速度が劇的に改善され、ストレスなくサイトの閲覧が可能となっています。
また、エックスサーバーは2017年9月よりHTTP/2の規格に対応したと発表して話題になりましたね。
HTTP/2とは、通信効率の改善により、SSL化したWebサイトの表示速度が大幅に向上する新しい通信規格です。画像やJavascript、CSSなどを多用しているWebサイトで特に効果を発揮し、SSL化されているWebサイトであれば自動的にHTTP/2による通信が行われます。(出典:エックスサーバー)
つまり、ブログをSSL化しておけば勝手に早くなるという嬉しい以外何物でもないアップグレードなわけです。
エックスサーバーは2017/10/16~2017/11/30まで新規サーバー申し込みで独自ドメイン無料プレゼントのキャンペーンをやってます。この期間に申し込むと、本当は年間維持費がかかる「独自ドメイン」が永久無料というキャンペーンです。
めっちゃ羨ましい。できることなら私も今申し込みたい。
私の場合だと、「kenta-kiyomiya.com」「kiyomiya-yamaphoto.com」という二つの独自ドメインを持っているので、それぞれ年間の維持費がかかります。とくにブログを長く続けたいと思っている人にとって、これが永久無料と言うのはかなりお得。これからワードプレスでブログをやってみたかったり、サーバー移転を考えている方には棚ぼた以外何物でもないキャンペーンだと思います。
 まとめ
まとめ
サイトの表示速度はユーザビリティ、SEOの観点から超重要。画像をたくさん扱う私のブログ、SSD容量の不安から解放されたい気持ちもあり、思い切ってサーバー移転に踏み切りました。大変な作業で骨が折れましたが、表示速度は大きく改善されたし、思い切ってレンタルサーバーを変更してよかったです。













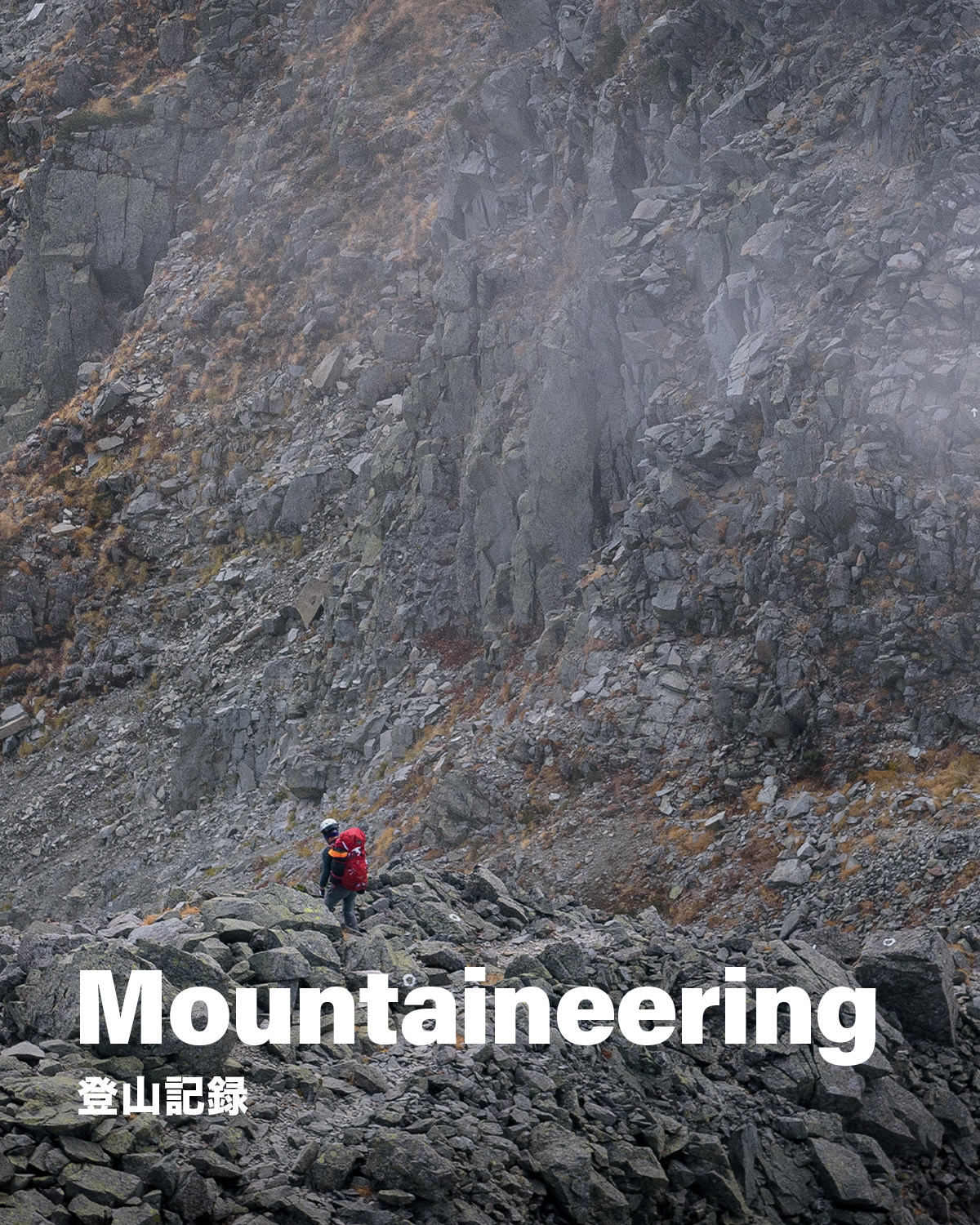
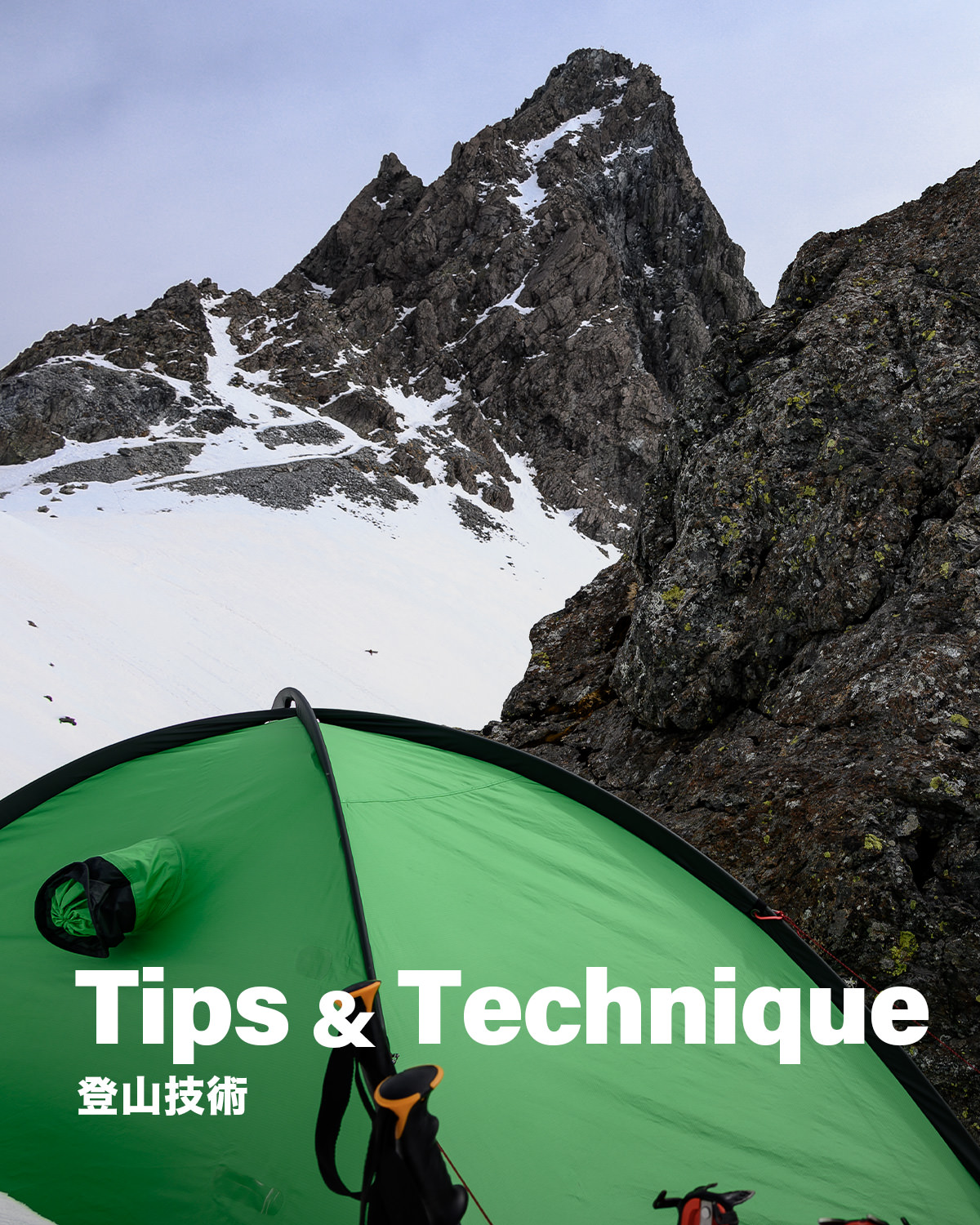
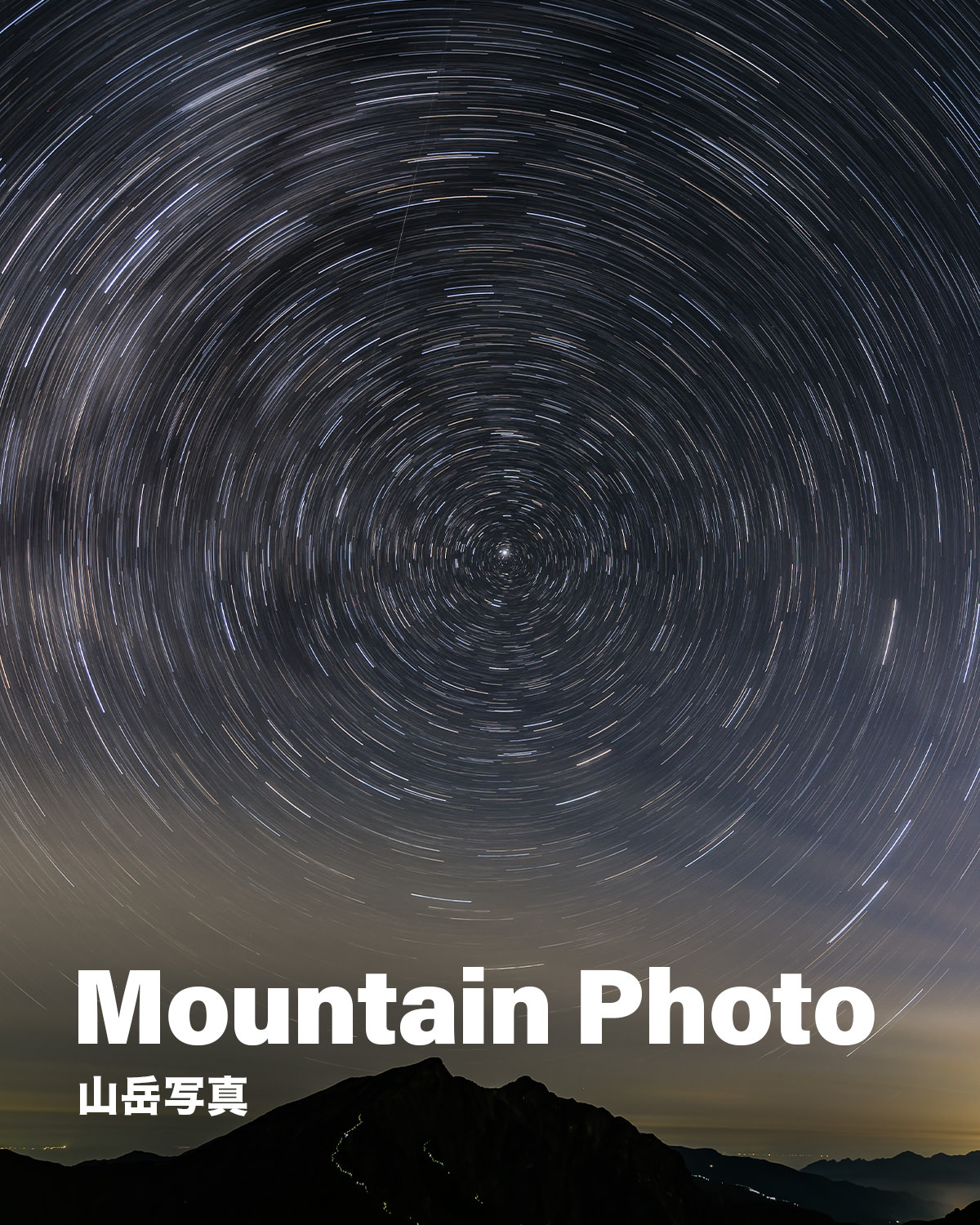
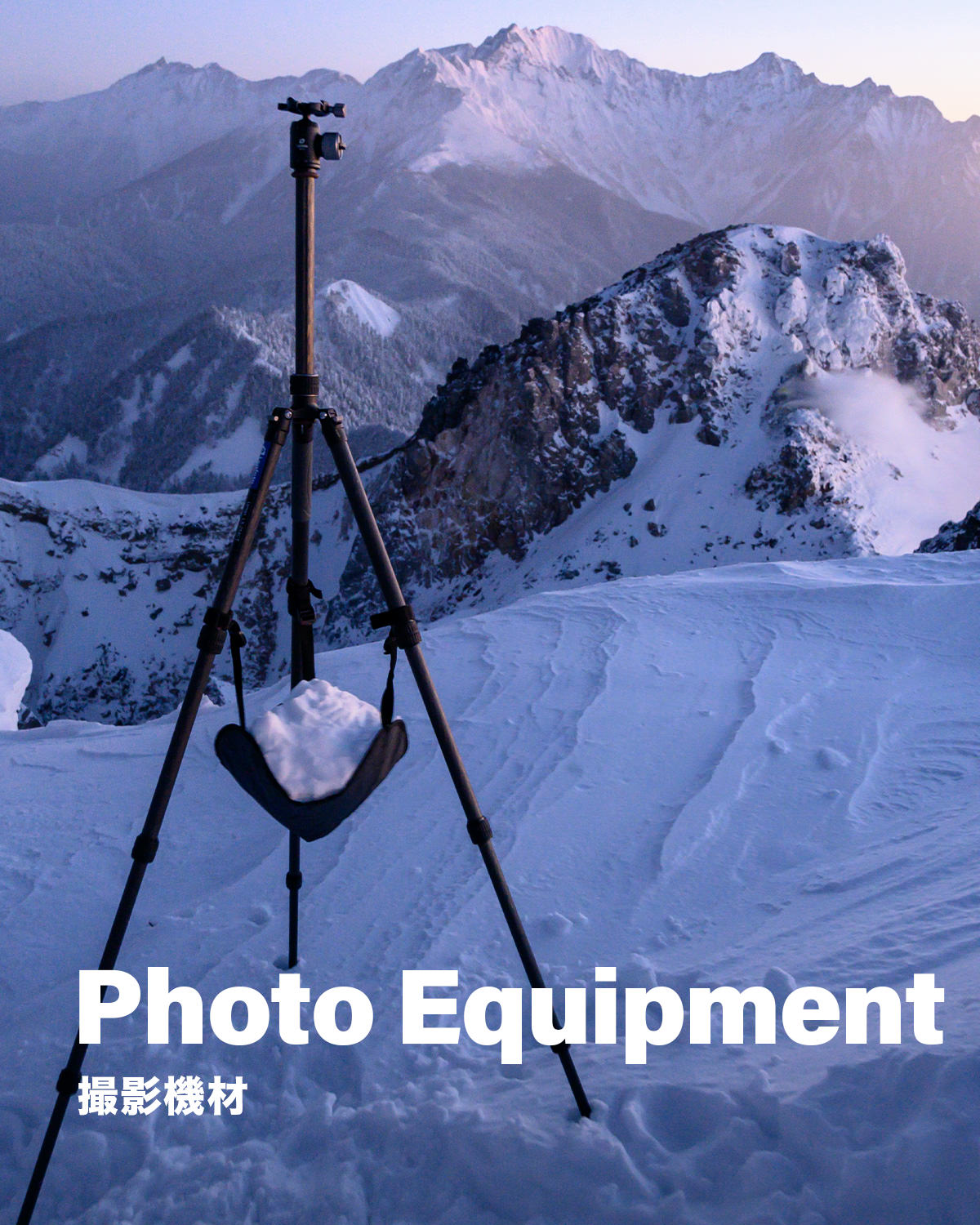












お気軽にコメントください
コメント一覧 (3件)
ポチッとするところは置いてないのですか。
日本一周の応援クリックのことでしょうか!?
あれは日本一周終了とともに設置をやめております。